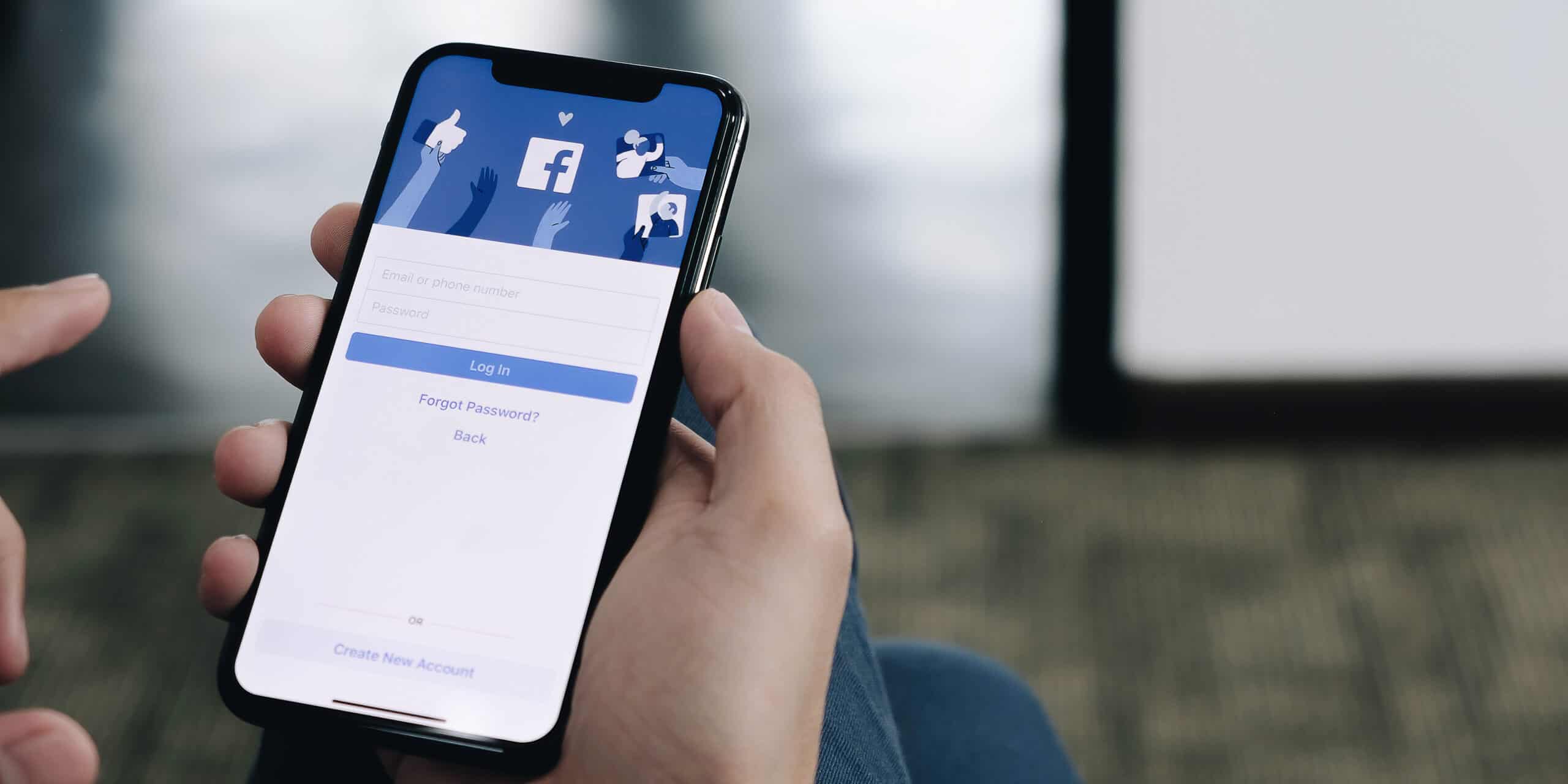Vuoi migliorare le tue attività organiche su Facebook? Stai sfruttando gli approfondimenti di Facebook su Business Suite, Creator Studio e la tua pagina Facebook?
In questo articolo scoprirai come analizzare i tuoi risultati e usare le tue scoperte per migliorare la tua strategia organica su Facebook.
Approfondimenti su Facebook Business Suite
Anche se Facebook Business Suite è stato lanciato a settembre 2020, l’accesso alla piattaforma è ancora in fase di distribuzione graduale. Anche se non hai ancora l’accesso completo a Business Suite, puoi comunque utilizzare lo strumento di analisi della piattaforma tramite un browser desktop o l’applicazione mobile.
Per accedere alla versione desktop, vai al portale aziendale di Facebook e seleziona Insights dal menu. Per accedere alla versione mobile, apri l’applicazione Business Suite, tocca il menu in basso a destra e seleziona Approfondimenti.
Entrambe le versioni mostrano automaticamente le analisi sia per la tua pagina Facebook che per il tuo account aziendale Instagram collegato. Per i nostri scopi, ci concentreremo solo su Facebook Insights.
Rapporto dei risultati
Sei curioso di sapere quante persone hanno visto i tuoi post? La scheda Risultati mostra la portata totale della tua pagina Facebook, incluso quanto questa metrica è aumentata o diminuita rispetto al periodo di tempo precedente. Puoi passare il mouse su qualsiasi data per vedere le metriche giornaliere.
Questo rapporto è essenziale per assicurarsi che la tua pagina sia sulla strada giusta. Per esempio, puoi facilmente vedere se la tua portata è diminuita o se non ha raggiunto gli obiettivi fissati dal tuo team. Puoi anche individuare i giorni in cui la portata è stata particolarmente alta o bassa per capire i modelli di comportamento del pubblico.
La portata tende ad essere più alta in certi giorni della settimana? Potresti concentrarti sul pubblicare grandi contenuti e coltivare l’impegno nei giorni in cui è probabile che tu raggiunga la massima portata.
È importante notare che lo strumento Business Suite Insights incorpora automaticamente anche la portata delle tue campagne a pagamento. Ciò significa che dovrai tenere conto dei contenuti sponsorizzati e delle campagne pubblicitarie quando raccoglierai informazioni da questo rapporto.
Ti può interessare anche: Come migliorare l’esperienza utente sul tuo sito
Rapporto sul contenuto
La scheda Contenuto ti dà più controllo sulle metriche che vedi. Per esempio, puoi cliccare sul menu a tendina nell’angolo in alto a destra e selezionare solo i post organici di Facebook. Poi puoi ordinare le colonne per portata, reazioni, commenti, condivisioni o data per rivedere le metriche chiave.
Ordina per portata per vedere quali post hanno contribuito maggiormente alla consapevolezza del marchio o per impegno per vedere i post che hanno portato alla considerazione. Esamina i post più performanti per avere un senso migliore dei fattori che hanno amplificato le prestazioni. Poi tieni a mente questi fattori quando fai brainstorming di contenuti per le prossime campagne.
Per esempio, potresti scoprire che il contenuto generato dagli utenti tende ad eccellere nel guidare la consapevolezza del marchio. Sulla stessa linea, potresti notare che fare domande o richiedere un feedback nelle didascalie dei tuoi post genera tonnellate di coinvolgimento.
Rapporto del pubblico
Per conoscere meglio i tuoi seguaci, vai al rapporto sul pubblico della tua pagina. Controlla la scheda Pubblico attuale per una ripartizione per età e sesso insieme ad una lista delle città e dei paesi principali del tuo seguito.
Più sai dei tuoi follower, più puoi creare contenuti che entrano in relazione con loro. Per esempio, puoi utilizzare i dati sull’età e sul sesso per modellare il tono dei tuoi post e i tipi di domande che fai. E i dati sulla posizione possono aiutarti a creare contenuti che aiutano i follower a trovare e utilizzare i tuoi prodotti e servizi in modo efficace.
Per saperne di più sui clienti che potresti raggiungere su Facebook, clicca sulla scheda Pubblico potenziale. Clicca su Filtro nell’angolo in alto a destra e inserisci alcuni dati demografici del tuo pubblico.
Poi sperimenta aggiungendo diversi interessi per valutare le dimensioni del tuo pubblico potenziale. Puoi cliccare sul pulsante blu Crea pubblico per aggiungere i parametri di targeting al pubblico salvato in Ads Manager.
Approfondimenti su Facebook Creator Studio
Anche se Creator Studio è stato lanciato solo circa 6 mesi prima che Facebook iniziasse a distribuire Business Suite, Creator Studio è molto più diffuso. Se hai una pagina Facebook per la tua azienda, puoi utilizzare il sito desktop di Creator Studio o l’applicazione mobile per la pianificazione dei contenuti, la programmazione e l’analisi.
Quindi qual è la differenza tra i due strumenti? Creator Studio fornisce analisi più approfondite e approfondimenti incentrati sui video per la tua pagina Facebook e l’account aziendale Instagram collegato. Questo significa che puoi raccogliere ancora più informazioni utili da questi dati.
Panoramica della pagina
La scheda Panoramica pagina di Creator Studio è simile al rapporto Risultati di Business Suite, almeno a prima vista. Puoi vedere la portata cumulativa per qualsiasi periodo di tempo o passare il mouse sul grafico per vedere le metriche per qualsiasi giorno specifico.
Ma Creator Studio migliora e semplifica i dati comparativi. Il grafico include linee sia per il periodo di tempo corrente che per quello comparativo, così puoi vedere come sono cambiate le prestazioni. Passa il mouse su qualsiasi giorno e puoi vedere immediatamente le metriche di portata per quel giorno e per il periodo di tempo precedente.
Puoi utilizzare questi dati per ottenere uno sguardo più sfumato sulle prestazioni della tua pagina. Ti stai collegando costantemente con più utenti di Facebook di settimana in settimana o la tua portata sta diminuendo? Per migliorare le prestazioni, potresti aver bisogno di scavare più a fondo nell’analisi dei tuoi contenuti o considerare di integrare la tua strategia organica con post a pagamento.
Per avere un senso migliore di come e quando il tuo pubblico risponde ai tuoi contenuti, controlla la scheda Coinvolgimento del tuo rapporto generale. Simile alla scheda Reach, la scheda Engagement mostra i dati giornalieri e cumulativi in modo da poter individuare i giorni buoni e cattivi e confrontare le prestazioni nel tempo.
Leggi anche: Come attirare i giusti followers su Instagram
Creator Studio tiene anche traccia della crescita del pubblico in modo da poter vedere quando la tua azienda ha guadagnato o perso più follower. Usa queste metriche per capire cosa spinge gli utenti di Facebook a mettere “mi piace” o “non mi piace” alla tua azienda.
Creator Studio non ti dirà esattamente cosa ha spinto ogni follower, quindi dovrai fare ulteriori ricerche utilizzando l’attività della tua pagina, il tuo calendario dei contenuti o uno strumento di ascolto sociale. Per esempio, una menzione da parte di un influencer o di un altro marchio può generare seguaci, mentre un post controverso o un’eccessiva pubblicazione può portare a dei non mi piace.
Analisi del pubblico
Per maggiori informazioni sui seguaci della tua pagina, controlla la scheda Pubblico e clicca su Follower totali. Come Business Suite, Creator Studio fornisce dati di età, sesso e posizione.
Continua a scorrere e troverai molte più informazioni sul tuo pubblico. Per esempio, puoi vedere il giorno e l’ora in cui è più probabile che i tuoi seguaci usino Facebook, compresa una ripartizione oraria codificata a colori. Usa questi dati per trovare gli orari migliori per pubblicare o programmare i contenuti per la tua pagina.
Approfondimenti video
Se usi i video nativi per raggiungere i tuoi obiettivi di marketing su Facebook, allora apprezzerai le ampie metriche video di Creator Studio. Sotto Rapporti video, seleziona la scheda Prestazioni per vedere il numero totale di minuti visualizzati, le visualizzazioni di video di 1 minuto e le visualizzazioni di video di 3 secondi. Passa il mouse su qualsiasi giorno per vedere le metriche comparative e avere un senso migliore di come le prestazioni video della tua pagina sono cambiate nel tempo.
Puoi anche controllare la scheda Video Engagement per confrontare i like e i commenti nel tempo. Scorri fino alla fine del rapporto per vedere i migliori video per il periodo di tempo. Usa questi dati per individuare i tuoi video più performanti e farne altri nello stesso stile o su argomenti simili in futuro.
Clicca sulla scheda Benchmarking per confrontare la tua pagina con i pari della tua categoria. Puoi vedere come la tua pagina si confronta in termini di tempi di visualizzazione e di coinvolgimento e utilizzare questi dati per informare la tua strategia video. Per esempio, se ti posizioni dietro ad altre pagine della tua categoria, potresti considerare di pubblicare più video o di creare più contenuti video che storicamente hanno determinato il coinvolgimento della tua pagina.
Nelle schede Fedeltà e Permanenza, Creator Studio rivela quanti spettatori tornano per vedere di più e per quanto tempo consumano i contenuti video della tua pagina. Il rapporto di fidelizzazione è particolarmente utile per capire come gli spettatori ti trovano e per quanto tempo rimangono. Per esempio, se impari che le condivisioni hanno guidato la maggior parte delle visualizzazioni, potresti voler testare vari modi per indurre gli spettatori a condividere i tuoi video più spesso.
Prestazioni delle storie
Hai pubblicato storie su Facebook o condiviso contenuti di storie da Instagram? Creator Studio fornisce le metriche sulle prestazioni delle storie ma solo per un tempo limitato. Controlla questo rapporto regolarmente perché i dati sono disponibili solo per i 28 giorni precedenti.
Utilizzando il rapporto Storia di Creator Studio, puoi visualizzare le analisi di apertura e di coinvolgimento, comprese le metriche comparative. Questo rapporto mostra solo le metriche giornaliere ma puoi vedere i rapporti delle singole storie nella scheda Pubblicato.
Approfondimenti sul contenuto
Per valutare le prestazioni dei post, apri la scheda Pubblicato in Creator Studio e seleziona il tipo di contenuto che vuoi valutare, comprese foto, link, testo, video e storie. Poi scorri a destra per vedere l’impressione, l’impegno e le metriche di clic sui link per ogni singolo post.
Clicca su qualsiasi post per vedere una lista completa di approfondimenti, compresi la portata, il coinvolgimento, i clic e i feedback negativi. Usa questi dati per capire cosa funziona meglio per il tuo pubblico e cosa spinge i seguaci a nascondere i tuoi contenuti dai loro feed di notizie. Poi usa la tua analisi per pianificare i contenuti che hanno più probabilità di aiutarti a raggiungere i tuoi obiettivi.
Vuoi ottenere più trazione dai tuoi post più performanti? Puoi cliccare per potenziare qualsiasi post pubblicato direttamente da Creator Studio.
Facebook Page Insights
Se sei abituato a fare affidamento sullo strumento Facebook Page Insights, puoi ancora usarlo per accedere alle analisi a partire da novembre 2021. Ma quando apri la tua pagina in Business Manager e vai a Page Insights, ti verrà chiesto di provare sia Business Suite Insights che Creator Studio Insights, suggerendo che questo vecchio strumento potrebbe essere trasformato o eliminato in futuro.
A partire da novembre 2021, Page Insights offre ancora dati sulle prestazioni della pagina, andando ben oltre il contenuto e le metriche del pubblico.
Rapporti sul pubblico
A prima vista, i rapporti sul pubblico a cui puoi accedere in Page Insights sembrano simili a quelli di Creator Studio. Ma Page Insights offre dati molto più dettagliati nella scheda Persone dello strumento.
Oltre a fornire dati demografici per i tuoi fan e follower, Page Insights analizza le persone che i tuoi contenuti hanno raggiunto e gli utenti che si sono impegnati con i tuoi post. Usa il rapporto Persone coinvolte per vedere chi sta rispondendo ai tuoi contenuti e tieni a mente questi dati demografici mentre fai brainstorming per altri post e campagne.
Azioni e visualizzazioni della pagina
Sei curioso di sapere cosa fanno le persone sulla tua pagina? Seleziona la scheda Azioni sulla pagina per vedere quando i visitatori hanno fatto passi come cliccare sul tuo sito web e cliccare sul tuo pulsante call to action (CTA). Scorri verso il basso e puoi anche vedere l’età e il sesso, la posizione o la ripartizione del dispositivo per ogni azione.
Seleziona la scheda Visualizzazioni di pagina per saperne di più su ciò che le persone hanno visto quando hanno visitato la tua pagina. Puoi controllare se hanno letto recensioni, visualizzato post, sfogliato foto o letto la tua pagina About. Puoi vedere una ripartizione demografica e dei dispositivi per ogni sezione.
Questi approfondimenti possono darti un senso migliore delle informazioni che le persone vogliono sulla tua attività e i modi in cui preferiscono contattarti. Puoi usarli per impostare la tua pagina in modo più efficace e guidare i follower verso contenuti più utili. Per esempio, se impari che gli utenti tendono a dirigersi direttamente verso la sezione delle recensioni, potresti voler incoraggiare i clienti a lasciare un feedback in modo da mantenere le tue recensioni fresche.
Mi piace e seguaci della pagina
Sia che tu tenga traccia dei “mi piace” (persone che sono fan della tua pagina) o dei follower (persone che vedono i tuoi contenuti nei loro feed di notizie), puoi monitorare entrambi con Page Insights. Oltre a mostrare la dimensione totale del tuo pubblico nel tempo, questo strumento indica quando la tua pagina ha guadagnato o perso “mi piace” e “follower”, e se erano organici o a pagamento.
Page Insights ti aiuta anche a capire come la tua pagina ha acquisito nuovi seguaci o like. Per esempio, i contenuti on-page o i suggerimenti della pagina potrebbero averti aiutato a far crescere il tuo pubblico più di altre tattiche.
Portata del post
Oltre a mostrare la portata totale della tua pagina, Page Insights suddivide il coinvolgimento totale per giorno. In questo modo, puoi vedere quando è più probabile che il tuo pubblico reagisca, commenti o condivida e avere un’idea di come queste diverse azioni si confrontano.
Page Insights mostra anche una ripartizione giornaliera dei feedback negativi. Puoi vedere quando gli utenti di Facebook hanno nascosto i tuoi post, tolto il like alla tua pagina o segnalato i tuoi contenuti come spam. Tieni d’occhio questo indicatore di feedback negativo per determinare cosa non fare quando pubblichi contenuti.
Coinvolgimento dei post
Per l’analisi dei contenuti, clicca sulla scheda Post. Puoi vedere la portata media e l’impegno per ogni tipo di post e identificare il tipo di contenuto a cui il tuo pubblico risponde meglio, incluse le foto, i video e i link.
Puoi anche cliccare per vedere le metriche per ogni singolo post. Simile a Creator Studio, Page Insights mostra il coinvolgimento, la portata, i clic e i feedback negativi per ogni contenuto che pubblichi.
Per le metriche dei video e delle storie, puoi accedere a rapporti più approfonditi. Clicca sulla scheda Video per vedere quanti minuti hanno totalizzato i video della tua pagina e identificare i video più performanti.
Passa alla scheda Storie per vedere una ripartizione giornaliera delle aperture e del coinvolgimento. Puoi anche vedere i dati demografici del pubblico per le tue storie per capire meglio chi sta coinvolgendo i tuoi contenuti effimeri.
Conclusione
Con così tanti strumenti di approfondimenti nativi di Facebook tra cui scegliere, non è sempre facile sapere quale può rispondere alle tue domande. Che tu abbia bisogno di uno, due o tutti e tre, assicurati di utilizzare lo strumento giusto per il tuo business in modo da ottenere le analisi di cui hai bisogno per continuare a migliorare la tua strategia di marketing su Facebook.
Se ti è piaciuto questo articolo leggi anche: Come analizzare le prestazioni dei tuoi annunci su Youtube
[wpmoneyclick id=”7252″ /]