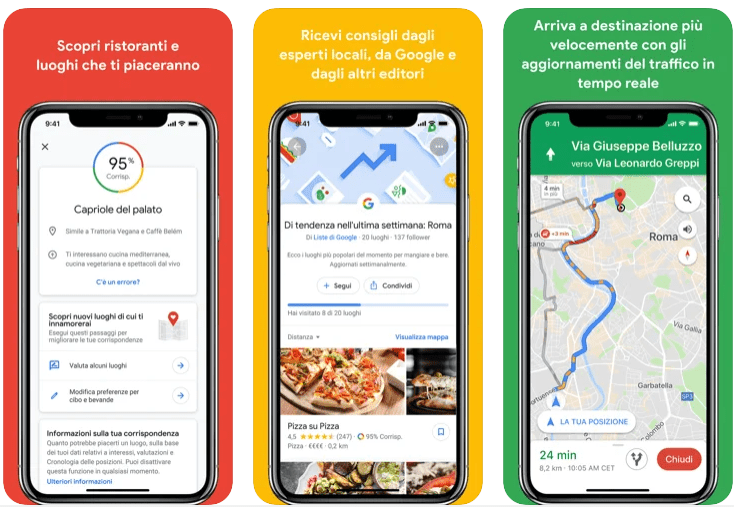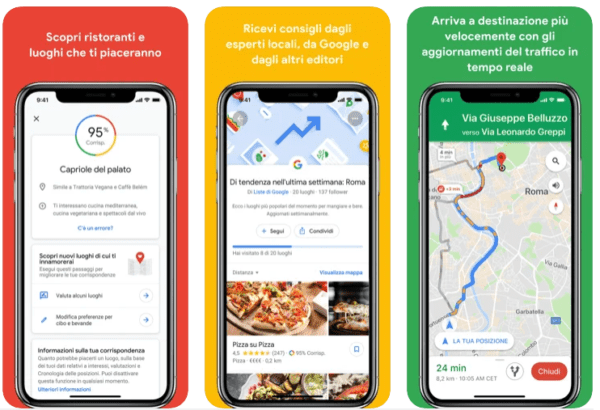
Come si fa a salvare i luoghi visitati di frequente su Maps per un facile accesso? È semplice!
Se vuoi che il tuo iPhone ricordi la casa del tuo migliore amico o la tua palestra locale, aggiungere e nominare i luoghi è facile con l’app Maps in iOS 15 o iPadOS 15 per iPhone e iPad. Ecco come!
Ti può interessare: Come Cancellare la Cronologia di Navigazione in Chrome per iPhone e iPad
Come aggiungere la tua posizione attuale ad un contatto
Puoi aggiungere rapidamente la posizione attuale a qualsiasi contatto che hai sul tuo iPhone o iPad. È un ottimo modo per raccogliere o aggiornare gli indirizzi dei luoghi che frequenti o degli amici che visiti.
- Avvia Maps dalla schermata iniziale del tuo iPhone o iPad
- Tocca il pulsante della posizione corrente.
- Tocca il punto blu, che rappresenta la tua posizione attuale.
- Scorri verso l’alto sul pannello inferiore, poi tocca il pulsante ….
- Tocca su Aggiungi al contatto esistente.
- Tocca il contatto che vuoi utilizzare.
- Digita le informazioni complete dell’indirizzo del tuo contatto. Dovrebbe riempirsi automaticamente ma assicurati che sia tutto giusto.
- Tocca su Aggiorna nell’angolo in alto a destra.
Una volta che un indirizzo è nell’app Contatti, puoi toccarlo in qualsiasi momento per richiamare la posizione in Maps.
————————————————-
Come visualizzare le ricerche recenti in Mappe
Se ti ritrovi spesso a viaggiare nello stesso posto, puoi facilmente visualizzare una lista di luoghi che hai cercato di recente.
- Avvia Maps dalla schermata iniziale del tuo iPhone o iPad.
- Tocca la barra di ricerca nella parte inferiore dello schermo.
- Scegli la località più recente della lista.
————————————————
Leggi anche: Navigatore Gratis Italiano Con Voce per Android e Ios
Come inserire una puntina in Maps su iPhone e iPad
Puoi inserire una puntina in qualsiasi punto dell’applicazione Maps, tranne quando usi le indicazioni guidate. L’effetto è più naturale da vedere quando la mappa è già un po’ ingrandita, per non parlare del fatto che è più facile assicurarsi di mettere la puntina nel posto giusto!
- Avvia l’applicazione Maps dalla tua schermata principale.
- Tocca e tieni premuto sul luogo in cui vuoi inserire la spilla.
Proprio così, hai fatto scendere uno spillo, dandoti alcune informazioni sulla posizione. A seconda di quanto è vicino alla tua posizione attuale, puoi vedere quanto è lontano da te guidando o camminando. Se lasci cadere una nuova spilla, questa sostituirà la vecchia spilla che hai aggiunto in precedenza.
—————————————————–
Come eliminare una spilla in Mappe su iPhone e iPad
Quando lasci una spilla, questa rimarrà nei paraggi finché non la rimuoverai.
- Avvia le Maps dalla tua schermata principale.
- Tocca la spilla che vuoi eliminare.
- Scorri verso l’alto sul pannello inferiore.
- Tocca l’icona di Cancellare.
——————————————————
Come aggiungere luoghi preferiti in Mappe su iPhone e iPad
Personalizzare un luogo ti permette di metterlo tra i preferiti, in modo che sia molto più veloce da trovare durante la ricerca. Meno tempo per la mappatura equivale a mettersi in viaggio prima, il che significa anche arrivare a destinazione più velocemente. Puoi favorire qualsiasi luogo. Quindi, che tu digiti un indirizzo, lasci una spilla o selezioni un’azienda, i passaggi sono per lo più gli stessi.
- Avvia Maps dalla tua schermata principale.
- Trova il luogo che vuoi privilegiare. Puoi farlo in diversi modi.
- Digitando l’indirizzo nella barra di ricerca.
- Lasciando una spilla.
- Toccando un luogo già presente sulla mappa.
- Scorri verso l’alto nel pannello inferiore.
- Tocca su Aggiungi preferito. Potresti dover scorrere verso il basso per vederlo.
———————————————————
Come visualizzare i luoghi preferiti in Mappe su iPhone e iPad
- Avvia l’applicazione Maps dalla tua schermata principale.
- Scorri verso il basso e poi tocca Vedi tutto sotto Preferiti. Puoi anche cliccare sul tuo preferito dalla lista recente.
Ora apparirà una lista di tutti i tuoi luoghi preferiti. Tocca qualsiasi località per farla apparire sulla mappa.
———————————————————–
Come eliminare i siti preferiti in Mappe su iPhone e iPad
- Avvia l’applicazione Maps dalla tua schermata principale.
- Scorri verso il basso e tocca Vedi tutti sotto Preferiti. Puoi anche cliccare sul tuo preferito dalla lista recente.
- Scorri a sinistra sulla posizione da eliminare.
- Tocca Elimina.
Se ti è piaciuto questo articolo leggi anche: Come Trasferire i Dati dal Tuo Vecchio Telefono al Nuovo iPhone
[wpmoneyclick id=”7277″ /]