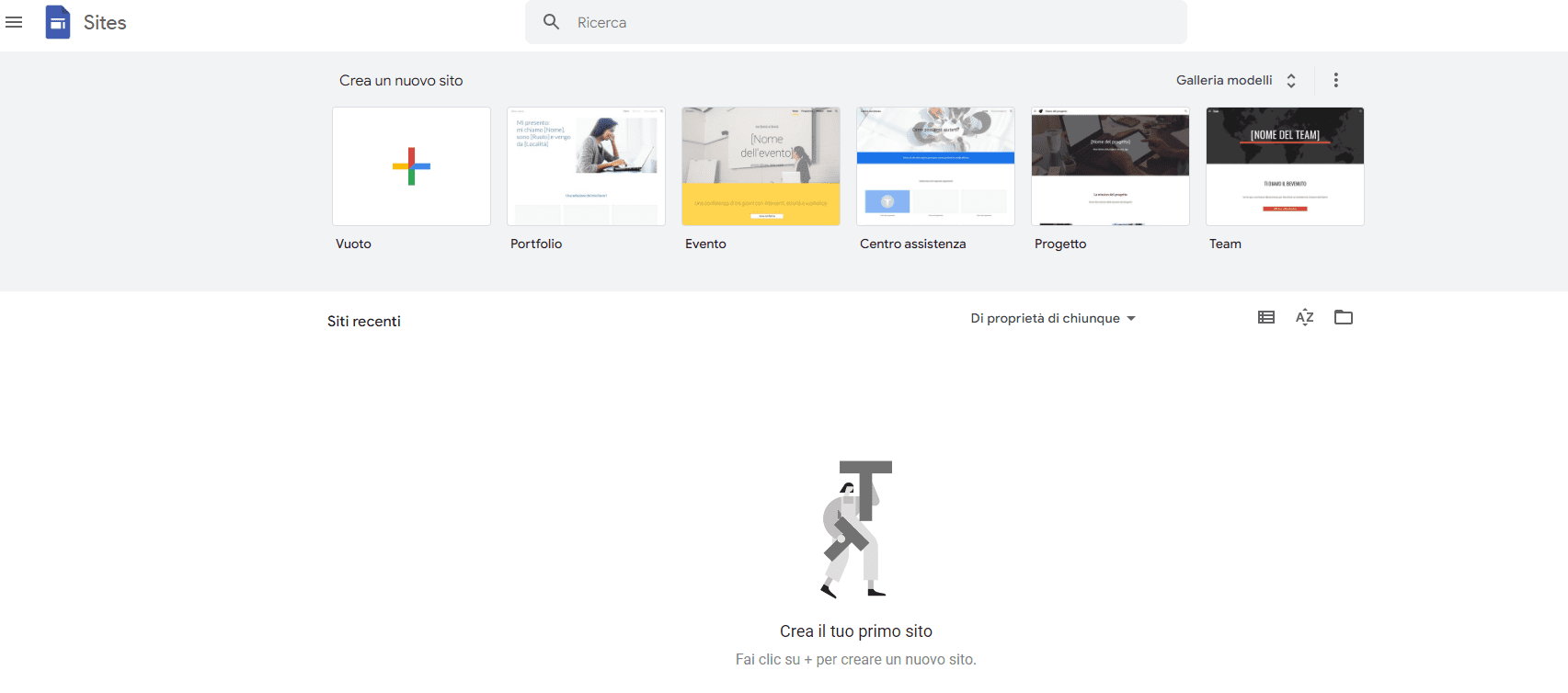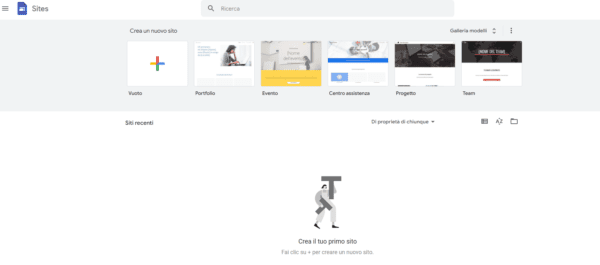
Google Sites offre una bella serie di funzioni per creare un sito web che attiri l’attenzione. Che il tuo progetto sia un portfolio del tuo lavoro, un sito informativo per il tuo club o un modo per tenere informati i tuoi familiari, vediamo queste utili funzioni.
Leggi anche: Come Creare un Grafico in Google Slides
Link ai social media
Aggiunta nell’agosto del 2022, la funzione dei link sociali ti permette di inserire e personalizzare i pulsanti che collegano ai tuoi account di social media come Facebook, Twitter e LinkedIn.
Apri il tuo sito e vai alla pagina in cui vuoi inserire i link ai social media. A destra, vai alla scheda Inserisci e seleziona “Collegamenti sociali“.
Quando appare il riquadro dei link ai social media, inserisci gli URL nelle caselle dei link. Sul lato sinistro, puoi utilizzare l’icona Aggiungi immagine per caricarne una tua. Se lasci le immagini vuote, le icone dei siti di social media più popolari appariranno automaticamente in quei punti.
Al termine clicca su “Inserisci“. Vedrai apparire sulla tua pagina la sezione Collegamenti sociali e una barra degli strumenti fluttuante per personalizzarla.
A partire dal lato sinistro della barra degli strumenti, utilizza le caselle a discesa per personalizzare l’aspetto delle icone o delle immagini. Puoi regolare le dimensioni, la forma, il contorno, il colore e l’allineamento.
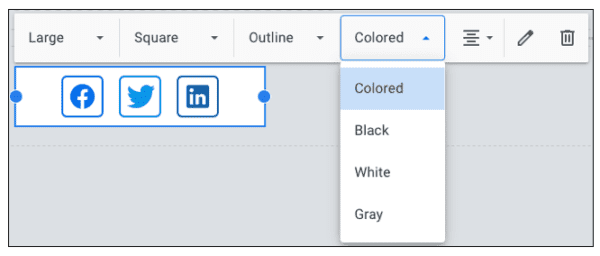
Per modificare i link, rimuoverne o aggiungerne uno, seleziona l’icona Modifica link (matita) o per rimuovere il blocco Social Link, seleziona l’icona Rimuovi (un cestino). Puoi anche spostare il blocco in qualsiasi punto della pagina.
Gallerie facili con un carosello di immagini
Se vuoi inserire diverse immagini nel tuo sito, ma riducendole per motivi di spazio, prendi in considerazione l’utilizzo del carosello di immagini. Grazie ad esso potrai aggiungere molte foto o immagini e lasciare che il tuo pubblico le veda una alla volta.
Vai alla pagina in cui vuoi le immagini e seleziona “Carosello di immagini” nella scheda Immagine sulla destra.
Clicca sul segno + per caricare un’immagine dal tuo dispositivo o seleziona un’immagine da Google Drive, Foto, tramite URL o utilizzando la Ricerca immagini di Google. Nota: devi includere almeno due immagini.
Per personalizzare il carosello con punti, didascalie o per farlo partire automaticamente e regolare la velocità di transizione, seleziona Impostazioni (icona dell’ingranaggio) in alto a destra.
Al termine, seleziona “Inserisci” e vedrai il tuo carosello di immagini. Per modificarla, selezionala e scegli l’icona dell’ingranaggio nella barra degli strumenti fluttuante. Per eliminarla, seleziona l’icona del cestino.
Per vedere il carosello come lo vedrà il tuo pubblico, clicca sul pulsante Anteprima (icona del dispositivo) in alto.
Sommario automatico
Forse stai usando Google Sites come intranet aziendale, wiki informativo o riferimento in classe. Queste sono le situazioni ideali per inserire un indice in modo che il tuo pubblico possa navigare facilmente verso la sezione di cui ha bisogno.
Vai alla pagina in cui vuoi inserire l’indice e selezionala nella scheda Inserisci sulla destra.
La tabella apparirà nella parte superiore della pagina, ma puoi trascinarla per spostarla dove preferisci. Quindi, formatta il testo come titoli per creare automaticamente l’indice.
Se hai dei titoli esistenti che non vuoi far apparire nell’indice, seleziona l’icona Nascondi (occhio) nella tabella. Utilizza il pulsante Indentazione o l’opzione Rimuovi nella barra degli strumenti fluttuante, se necessario.
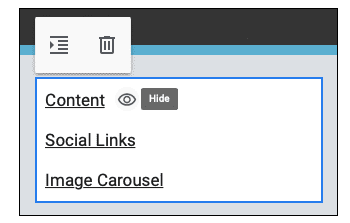
Gruppi pieghevoli
Come il carosello di immagini, i gruppi pieghevoli ti permettono di risparmiare un po’ di spazio con il testo. Potresti utilizzare questa funzione per un elenco di domande comuni che si espandono per visualizzare le risposte.
Seleziona “Gruppo pieghevole” nella scheda Inserisci a destra.
Il blocco si apre automaticamente sulla pagina e puoi trascinarlo dove vuoi. Aggiungi il testo nella sezione principale del gruppo, in alto. Poi, aggiungi l’elemento successivo, che sia testo o immagine, nella sezione inferiore. Puoi utilizzare la barra degli strumenti fluttuante per personalizzare il carattere, aggiungere un link o allineare il testo.
Quando visualizzi l’anteprima della tua pagina, clicca sulla freccia a destra della sezione principale per espanderla e scoprire la sezione inferiore.
Se preferisci visualizzare tutti gli elementi del gruppo, selezionalo e disattiva l’opzione Collapsible. Per rimuovere il blocco, usa il pulsante Rimuovi (icona del cestino).
Leggi anche: Come Creare Grafica Fotografica Online con DesignCap -Crea Infografiche, Brochure, Poster e altro Ancora
Integrazione di Google Calendar per gli eventi
Grazie all’integrazione di Google Sites con Google Calendar, puoi visualizzare gli eventi del tuo club, le occasioni per la tua famiglia o gli allenamenti della tua squadra.
Nella scheda Inserisci sulla destra, seleziona “Calendario“.
Vedrai quindi un elenco dei tuoi calendari Google nella barra laterale. Seleziona uno o più calendari e clicca su “Inserisci” in basso.
Quando il calendario appare nella pagina, puoi personalizzarne l’aspetto e le opzioni utilizzando l’icona dell’ingranaggio.
Utilizza le levette per visualizzare il titolo, la data, i pulsanti di navigazione, il fuso orario, il fuso orario del visualizzatore e la selezione della vista del calendario. Puoi anche scegliere la modalità di visualizzazione con la casella a discesa. Clicca su “Fine” quando hai finito.
Per aprire il calendario in una nuova scheda o per rimuoverlo dalla pagina, usa gli altri due pulsanti della barra degli strumenti fluttuante.
Moduli di feedback o di contatto
Un’altra comoda integrazione è quella con Google Forms. Inserisci un modulo direttamente sul tuo sito per un feedback, un modulo di contatto, un modulo di iscrizione o un’applicazione.
Visita Google Forms e crea il tuo modulo. In questo modo verrà visualizzato come opzione in Google Sites quando selezionerai Moduli sul lato destro.
Scegli il modulo che vuoi utilizzare nella barra laterale che appare, seleziona “Inserisci” e lo troverai direttamente nella tua pagina.
Quando selezioni il modulo nella pagina, hai la possibilità di aprirlo in una nuova scheda o di rimuoverlo con la barra degli strumenti fluttuante.
Per modificare il modulo stesso, dovrai farlo sul sito di Google Forms. Le risposte che ricevi al tuo modulo possono essere visualizzate anche nella scheda Risposte di Google Forms.
Temi personalizzati
Sebbene Google Sites offra diversi temi integrati che puoi personalizzare, potresti voler creare un tema tutto tuo. Utilizzando la funzione di tema personalizzato, puoi scegliere i colori, i caratteri e gli accenti da utilizzare in ogni pagina.
Vai alla scheda Temi sulla destra ed espandi la sezione Personalizzati in alto, se necessario. Scegli “Crea tema“.
Vedrai quindi dei messaggi che ti guideranno nella creazione del tema. Dagli un nome, aggiungi un logo, includi un’immagine per il banner, scegli i colori e seleziona gli stili dei caratteri.
Clicca su “Crea tema” e lo vedrai come opzione nella sezione Personalizzata della scheda Temi.
Articoli Correlati:
- Come Caricare Una Foto su Google Immagini
- Come Creare un Sito Fotografico con WordPress
- Come Trasferire Foto da Iphone a Pc o Mac