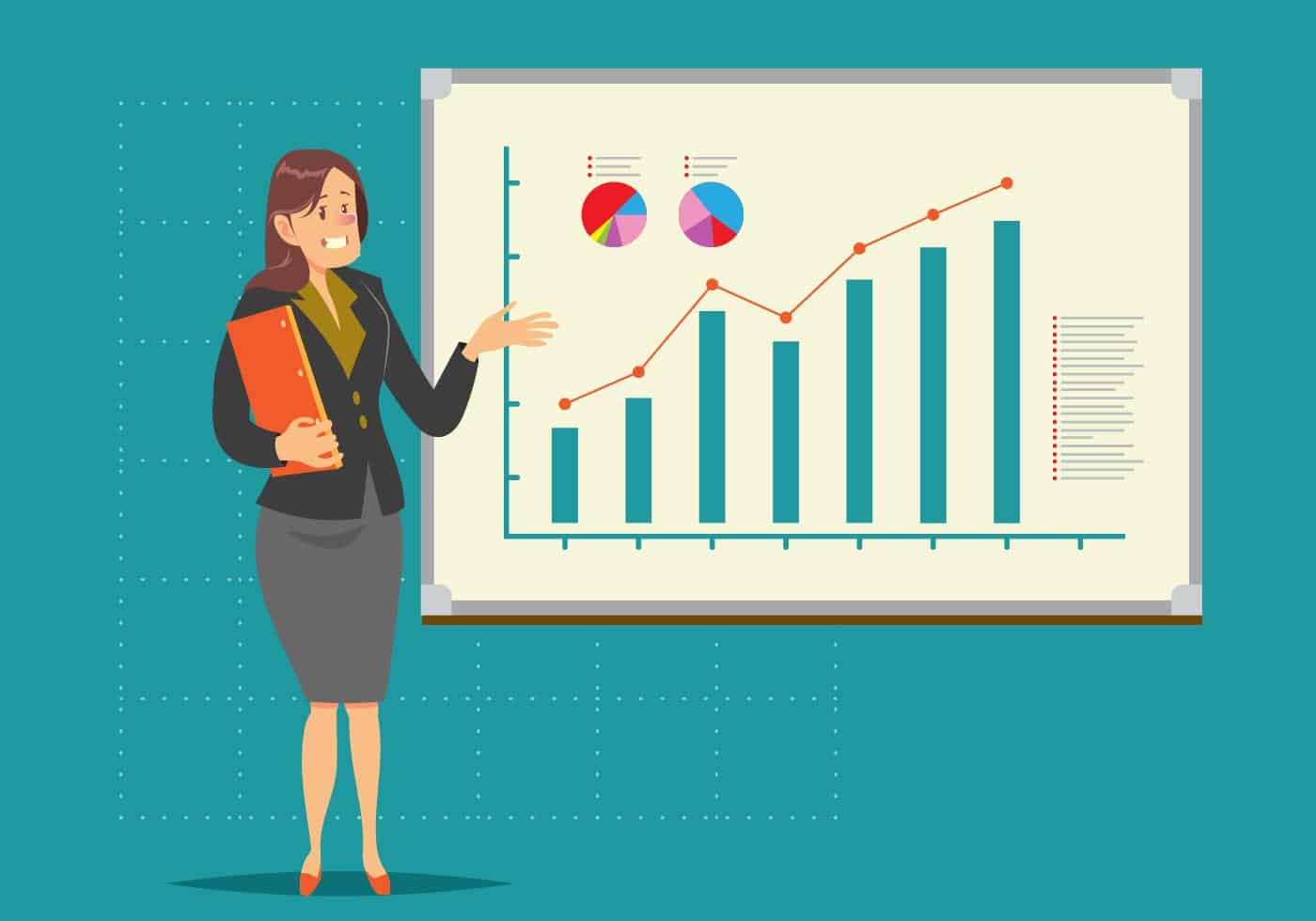Un grafico è un modo fantastico per mostrare un’istantanea dei tuoi dati. Quindi quando accoppi un grafico con un altro strumento visivo come Google Slides, puoi creare la perfetta presentazione dei dati al tuo pubblico.
Puoi certamente fare un grafico in Google Sheets e poi inserirlo nella tua presentazione di Google Slides. Ma puoi anche fare il contrario e iniziare il grafico da Slides. Ecco come creare un grafico in Google Slides.
Leggi anche: Easy Notes È Meglio di Google Keep?
Creare un grafico in Google Slides
Visita Google Slides, accedi e apri la tua presentazione. Vai alla diapositiva dove vuoi inserire il grafico. Poiché il grafico coprirà l’intera diapositiva per impostazione predefinita, potresti voler iniziare con una diapositiva vuota. Puoi poi ridimensionare e spostare il grafico in seguito, se necessario.
Apri il menu Inserisci, spostati su Grafico e scegli il tipo che vuoi utilizzare dal menu a comparsa. Puoi utilizzare i tipi più comuni di grafici come barra, colonna, linea e torta.
Vedrai quindi un grafico predefinito con dati di esempio apparire sulla tua diapositiva. Noterai anche un breve messaggio in basso che ti informa che puoi modificare il grafico in Google Sheets. Clicca sul link Modifica in Fogli nel messaggio per andare direttamente al grafico in Google Sheets.
Se il messaggio svanisce prima che tu possa cliccare sul link, non preoccuparti. Seleziona il grafico e poi clicca sulla freccia in alto a destra. Scegli “Open Source” e Google Sheets si aprirà in una nuova scheda del browser proprio sul grafico e i suoi dati.
Modifica il grafico e i dati in Google Sheets
Puoi utilizzare i dati di esempio per il grafico se sono adatti al tuo scopo. In caso contrario, usa semplicemente le celle sopra il grafico in Google Sheets per aggiungere i tuoi dati.
Per regolare ciò che viene visualizzato sul grafico, clicca sui tre punti in alto a destra e scegli “Modifica grafico“. Questo apre la barra laterale dell’Editor del grafico per regolare gli assi, le serie e altri elementi nella scheda Impostazione.
Per personalizzare l’aspetto del grafico, seleziona la scheda Personalizza nella barra laterale. Puoi espandere le categorie a seconda del tipo di grafico per cambiare cose come lo stile del grafico, la legenda e le serie.
Quando hai finito di impostare i dati, regolare il grafico e personalizzare l’aspetto in Google Sheets, torna alla scheda Google Slides nel tuo browser.
Aggiornare il grafico in Google Slides
Tornando alla tua diapositiva, vedrai apparire un pulsante Aggiorna sul grafico. Fai clic su questo per applicare le modifiche che hai fatto al grafico e ai dati in Google Sheets.
Andando avanti, puoi aggiornare i dati del grafico o il grafico stesso aprendo il foglio Google corrispondente. Di nuovo, puoi farlo cliccando sulla freccia in alto a destra del grafico in Google Slides e scegliendo “Open Source“.
Ma puoi anche visitare direttamente Google Sheets o Google Drive. Il nome del foglio di calcolo sarà lo stesso nome della tua presentazione Slides più il tipo di grafico.
Se vuoi convertire il grafico in un’immagine statica, puoi semplicemente scollegarlo dalla fonte di Google Sheets. Clicca sulla freccia in alto a destra del grafico e scegli “Unlink“.
Nota solo che non puoi aggiornare il grafico o i suoi dati utilizzando Google Sheets se lo scolleghi. Apparirà come un’immagine statica sulla tua diapositiva.
Aggiungere un grafico alla tua presentazione di Google Slides potrebbe essere proprio l’immagine di cui hai bisogno per migliorare la presentazione o mostrare esattamente i dati necessari.
Se ti è piaciuto questo articolo leggi anche: Google Trends Come Funziona Nel Marketing