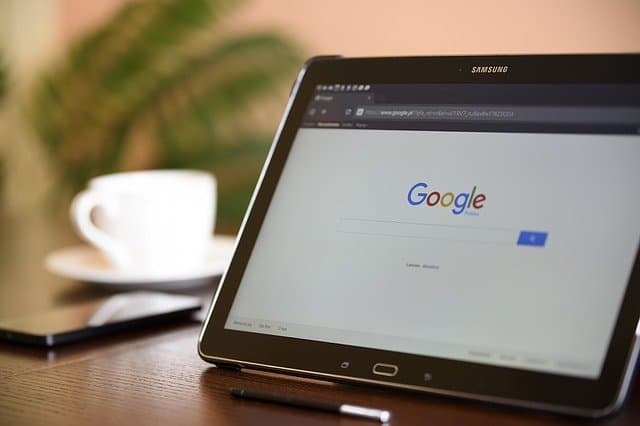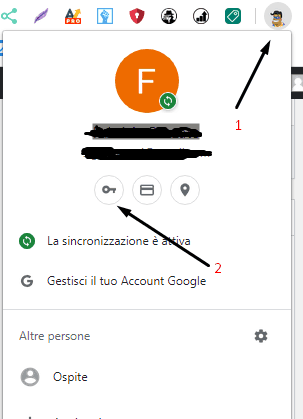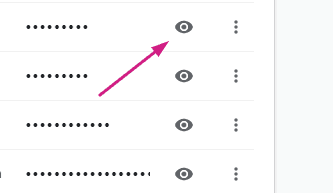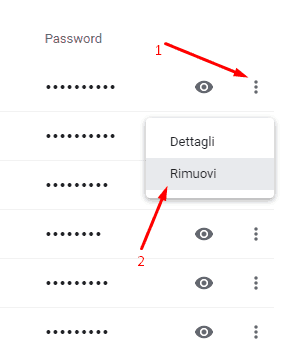Come Google Salva le password, questo è l’argomento dell’articolo presente in questa pagina. Chrome viene fornito con un pratico gestore di password già integrato. Puoi fare in modo che il tuo browser salvi e compili le password per te, senza avere bisogno ogni volta di ricordare ogni singolo dato di accesso. Ecco come gestire tutte le password salvate dal browser.
Come salvare una password su Google Chrome
La prima cosa di cui hai bisogno per gestire le password è assicurarti che il salvataggio dei dati sia abilitato, cosa che si fa attraverso il menu del browser. Fai clic sulla tua immagine di profilo nell’angolo in alto a destra, quindi clicca su “Password“.
Sposta l’interruttore con l’etichetta “Chiedi di salvare le password” in posizione ON (dovrebbe essere già attivo per impostazione predefinita).
Ora vai in un sito Web dove è necessario inserire user e password per accedervi. Dopo avere confermato le proprie credenziali, si aprirà un popup dove Chrome chiederà il consenso per salvare i dati all’interno del browser in modo da poterli recuperare all’occorrenza. Fai clic su “Salva“,se le vuoi salvare o “Mai“, se non ti interessa sfruttare questa opzione.
Supponendo che tu abbia salvato la password, la prossima volta che vai alla pagina di accesso di quel sito, Chrome compila automaticamente il modulo di accesso. Se hai più di un nome utente e password salvate per ogni singolo sito, non devi fare altro che cliccare sul campo di tuo interesse (es. Password) per fare apparire un elenco di password e username salvate in precedenza tra cui scegliere.
———————————–
Come rimuovere un sito dall’elenco “Non Salvate”
Se hai fatto clic accidentalmente su “Mai” quando Chrome ti ha chiesto se desideri salvare la password su un sito, ti spiego come modificare la tua scelta in modo che la prossima volta che inserirci le credenziali ti verrà ridata la possibilità di salvarli.
- Apri il menu delle password facendo clic sulla tua immagine del profilo nell’angolo in alto a destra, quindi fai nuovamente clic su “Password” (esattamente come abbiamo fato in precedenza).
- Scorri l’elenco che appare fino ad arrivare in fondo alla pagina dove trovi la voce ” Mai Salvate“. Qui troverai l’elenco completo dei siti a cui ha rifiutato di salvare le credenziali.
- Scegli tra i siti presenti quello che desideri riabilitare, quindi fai clic sulla X a destra dell’URL.
Il sito selezionato scomparirà dall’elenco e la prossima volta che accederai inserendo i dati, Chrome ti richiederà se desideri salvare le credenziali.
————————————–
Come visualizzare le password salvate
Per visualizzare un elenco di tutti i nomi utente e le password salvate su Chrome, apri il menu delle password facendo clic sulla tua immagine del profilo nell’angolo in alto a destra, quindi fai nuovamente clic su “Password“(Come ormai avrai già imparato a fare).
Nella nuova scheda, scorri verso il basso fino all’intestazione “Password salvate” , troverai un elenco di tutti i nomi utente e le password salvate da Chrome.
Per visualizzare la password in testo semplice, fare clic sull’icona a forma di occhio.
——————————————
Come esportare le password da Google Chrome
In questa guida su come Google salva le password ora vedremo come esportarle sul tuo pc. Se per qualsiasi motivo devi esportare l’intero elenco di nomi utente e password, Chrome ti consente di farlo.
Non raccomandiamo l’esportazione delle tue password a meno che tu non sappia cosa stai facendo o se davvero devi farlo, perché tutto ciò che viene esportato è archiviato in un normale file CSV , e può tranquillamente essere letto da chiunque.
Dal menu Password di Chrome, accanto a “Password salvate“, fai clic sul menu delle impostazioni, quindi fai clic su “Esporta password“.
Viene richiesto di confermare l’esportazione delle password, poiché si tratta di un enorme rischio per la sicurezza a causa della leggibilità del file.
Quando si accede a informazioni riservate, viene richiesto di inserire il nome utente e la password del computer per confermare questa azione.
Scegli un luogo sicuro in cui archiviare il tuo file e fai clic su “Salva“.
————————————
Come rimuovere le password
Se hai fatto clic su Salva per errore su una password, ma non disponi più di quell’account o semplicemente non desideri più salvare la password, puoi rimuoverli da Chrome con la stessa rapidità con cui li salvi.
Dal menu Impostazioni password, fai clic sull’icona delle impostazioni (tre punti) accanto al dato che desideri rimuovere, quindi fai clicca su “Rimuovi“.
La password selezionata viene eliminata immediatamente. Un popup ti avviserà della modifica e, se l’hai rimossa accidentalmente, puoi fare clic su Annulla per ripristinare la password.
Per eliminare ogni voce dall’elenco delle password, devi prima passare al menu Impostazioni di Chrome. Fare clic sui tre punti in alto a destra, quindi scegliere “Impostazioni“.
Cerca “Privacy e sicurezza” e clicca su ” Cancella dati di navigazione“. Si aprirà una finestrella come l’immagine qui sotto. Clicca su “Avanzate” poi su “Tutto” e infine spunta la voce ” password e altri dati di accesso“. conferma la tua scelta cliccando su “Cancella dati“.
Seguendo queste ultime istruzioni tutte le password presenti in Google Chrome verranno cancellate per sempre dal tuo browser.
Spero che questa guida su come Google salva le password ti sia stata utile. Se vuoi puoi leggere anche: Come Installare un Plugin Per Google Chrome oppure Aprire Chrome Sempre in Incognito