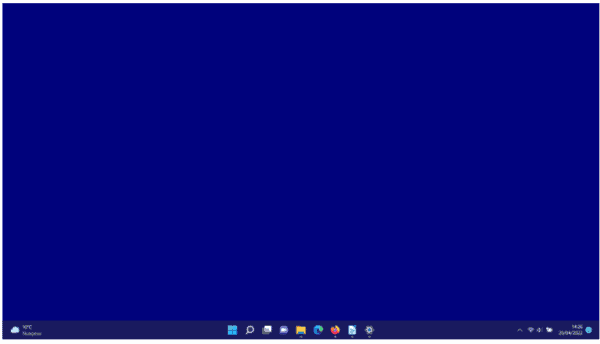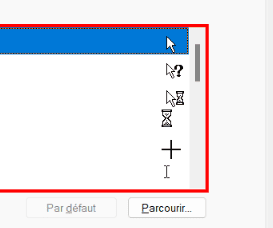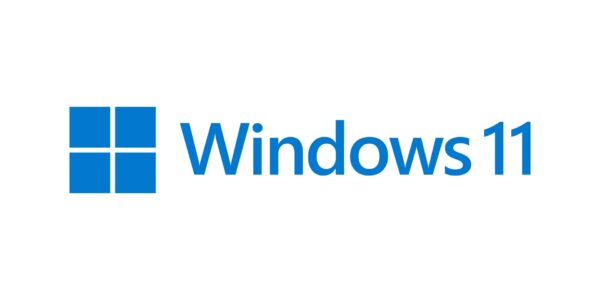
Con Windows 11 è possibile personalizzare un tema preesistente e persino crearne uno da zero! Potrai cambiare lo sfondo dello schermo (background o wallpaper), i suoni utilizzati dal sistema operativo, il colore dell’accento e persino la forma del cursore del mouse.
Se sogni di personalizzare completamente il tuo desktop e il tuo ambiente di lavoro, Windows 11 lo rende possibile! La personalizzazione del tema è ideale anche quando non riesci a trovare quello che stai cercando.
Grazie a questo tutorial completo, imparerai come personalizzare il tuo computer personalizzando completamente lo sfondo, i colori, i suoni e il cursore del mouse su Windows 11.
Leggi anche: Come Scaricare Windows 11 Gratis – Versione Completa
Personalizzare un tema in Windows 11
Microsoft ti dà la possibilità di personalizzare completamente un tema su Windows 11 a diversi livelli:
- lo sfondo (wallpaper) ;
- suoni (sistema) ;
- colore (enfasi);
- la forma del cursore del mouse.
Attenzione: alla fine del tutorial, ricordati di salvare il tema che costruirai, altrimenti perderai tutte le modifiche.
Personalizzare lo sfondo
Con ogni nuova edizione di Windows, Microsoft offre bellissimi sfondi, ma se sei come me, sicuramente ti piacciono i cambiamenti e soprattutto la personalizzazione.
Scopri qui come cambiare lo sfondo scegliendo un’immagine fissa, una presentazione o un colore solido.
- Entra nelle Impostazioni di Windows 11 e vai su Personalizzazione.
- Poi clicca su Sfondo per cambiare lo sfondo.
- Clicca sull’elenco a discesa Personalizza il tuo sfondo.
- Seleziona Immagine per utilizzare una singola immagine come sfondo.
- Scegli una delle immagini utilizzate di recente o sfoglia le foto per sceglierne una dal disco del tuo computer.
- Seleziona l’immagine che vuoi vedere come sfondo e clicca su Scegli immagine.
- Guarda l’anteprima. Se l’immagine non appare nel formato desiderato (ad esempio non è completamente visibile), puoi regolare l’immagine (vedi sotto).
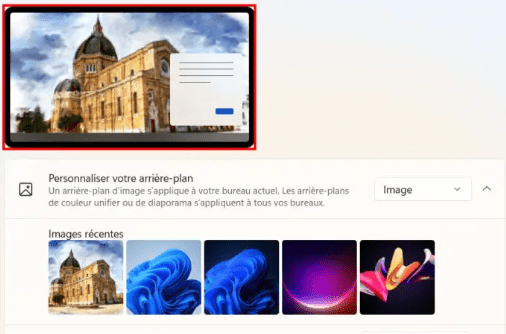
8. Clicca sull’elenco a discesa Scegli un’immagine adatta al tuo desktop.
L’immagine del desktop può essere regolata in diversi modi:
- Riempimento (l’immagine viene ingrandita per occupare l’intera larghezza e lunghezza dello schermo)
- Adatta (l’immagine è visibile nella sua interezza, se c’è uno spazio ai lati o in alto e in basso, Windows offre la possibilità di scegliere un colore di sfondo)
- Estensione (l’immagine viene allungata in lunghezza o in altezza per riempire lo spazio)
- Miniatura (l’immagine viene riprodotta più volte, come uno sfondo)
- Centro (l’immagine viene posizionata al centro nelle sue dimensioni originali)
- Espandi (l’immagine riempie lo schermo)
—————————————-
Utilizzare uno sfondo a tinta unita
- Preferisci un bel colore uniforme a un’immagine?
Vai su Impostazioni > Personalizza > Sfondo e seleziona Immagine o Presentazione dall’elenco a discesa Personalizza lo sfondo. - Poi scegli il Colore.
- Appare una tavolozza di 25 colori. Se il colore che desideri non è presente nell’elenco, clicca su Mostra colori.
- Si apre una tabella di colori per te. Trascina il cursore fino a raggiungere la tonalità desiderata. Il righello appena sotto ti permette di ottenere una tonalità più chiara o più scura.
- Puoi anche proseguire cliccando su Altro.
- Scopri le diverse possibilità di trovare un colore preciso, grazie ai codici colore:
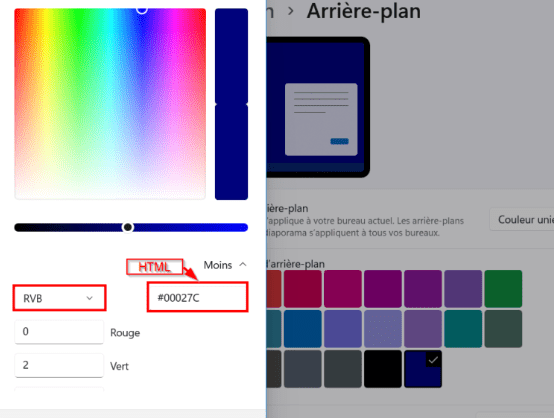
7. Ad esempio, utilizzo il codice colore HTML del blu del sito Crab Info e va tutto bene.
8. Ecco il risultato sulla mia scrivania, un blu intenso!
————————————-
Impostare una presentazione e personalizzarla
- Vai oltre con una presentazione!
Sempre in Impostazioni > Personalizzazione > Sfondo, questa volta scegli Slideshow dall’elenco a discesa. - Poi clicca su Sfoglia per scegliere un album di immagini con cui creare la tua nuova presentazione.
- Seleziona una cartella contenente le immagini da utilizzare per la presentazione e seleziona questa cartella.
- Quindi, imposta la tua presentazione a tema personalizzata modificando la frequenza di cambio dello sfondo nella sezione Cambia immagine ogni :
- 1 minuto
- 10 minuti
- 30 minuti
- 1 ora
- 6 ore
- 1 giorno
5. In una cartella di Windows, i file immagine sono disposti in ordine alfabetico, ma puoi decidere una sequenza diversa. Attiva l’opzione Visualizza le immagini in ordine casuale.
6. Poco più in basso, è possibile anche scegliere la regolazione delle immagini nella presentazione.
Sì: ora sai come personalizzare lo sfondo del desktop di Windows 11 con un’immagine, un colore o una presentazione!
——————————-
Personalizza i suoni
In Windows 11 esistono 51 azioni (o eventi). Questi eventi sono elencati in 3 sezioni: Windows, Esplora file e Riconoscimento vocale di Windows. La maggior parte di queste azioni è accompagnata da un suono che può essere modificato o rimosso.
È anche possibile aggiungere un suono a un’azione che non ne ha uno di default.
- Scopri come aggiungere e modificare i suoni del sistema:
Apri le Impostazioni, vai su Personalizza e poi su Temi.
2. Poi vai su “Suoni“.
3. Il modello di suono predefinito utilizzato si chiama Suoni predefiniti di Windows. È possibile creare un nuovo modello o modificarlo.
4. La maggior parte degli eventi ha un proprio suono. Un evento è, ad esempio, un avviso di batteria scarica o una notifica di sistema.
5. Per verificare il suono di un evento, clicca su uno di essi, ad esempio “Il dispositivo non è riuscito a connettersi“, e premi Test. Sentirai un suono chiamato “Windows Hardware Fail”.
6. Non ti piace? Per cambiarlo, è molto semplice. Per prima cosa, clicca sull’elenco a discesa Suoni.
Poi scegli un altro suono, ad esempio Errore di Windows.
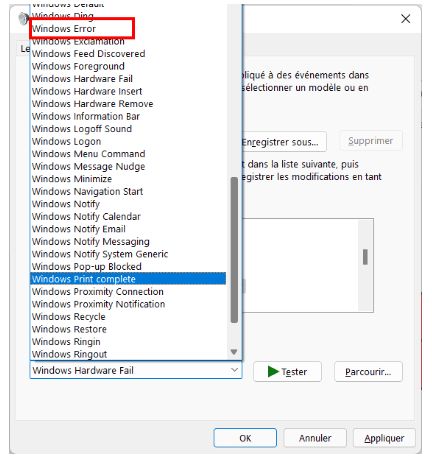
7. Ti piace? Poi salva il tuo nuovo modello sonoro cliccando su Salva con nome…
8. Dai un nome al modello di suono per il tuo tema personalizzato e premi OK.
9. Se il risultato non è completo, clicca su Applica per tenere conto delle modifiche e premi OK al termine.
Nota: vai avanti applicando il suono che desideri. Per farlo, clicca su Sfoglia e recupera il suono WAV che vuoi utilizzare.
Ottimo: con la modifica dei suoni di sistema fai un ulteriore passo avanti nella personalizzazione di Windows 11!
—————————————-
Personalizza i colori
In Windows 11, i colori riguardano due aspetti: la modalità (scura o chiara) e il colore principale. Quest’ultimo è utilizzato in particolare nell’applicazione Impostazioni di Windows, ma anche nelle nuove applicazioni moderne di Windows.
- Scopri come personalizzare i colori del tuo tema:
In Impostazioni > Personalizzazione > Temi, inserisci Colore.
2. In Scegli la tua modalità, puoi scegliere tra :
- Modalità luce piena
- Modalità scura completa
- Personalizzato (chiaro o scuro per Windows e le applicazioni)
3. Puoi utilizzare gli Effetti di trasparenza per rendere traslucide le finestre e le superfici. I colori dello sfondo influenzano la tonalità delle finestre.
4. Il colore in evidenza è visibile ovunque, soprattutto nelle Impostazioni.
Il colore predefinito è il blu scuro, ma puoi scegliere il colore che preferisci dall’elenco dei colori di Windows.
Oppure utilizza la tabella dei colori cliccando su Mostra colori.
Oppure con un codice colore HTML, RGB o HSV.
5. Il colore in evidenza può anche variare automaticamente in base al colore dello sfondo principale. Spostati un po’ più in alto, clicca sull’elenco a discesa Colore in evidenza e seleziona Automatico.
6. Più in basso, puoi scegliere anche :
- Mostra il colore in evidenza nella schermata iniziale e nella barra delle applicazioni.
- Mostra il colore in evidenza sulle barre del titolo e sui bordi delle finestre.
Ecco un esempio con un colore di evidenziazione automatico e la visualizzazione del colore sulla schermata iniziale e sulla barra delle applicazioni. Bello, vero?
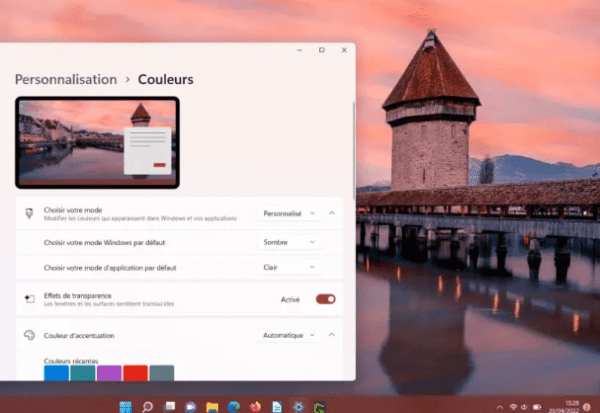
Top: ora sei in grado di personalizzare i colori del tuo tema!
———————————-
Personalizza il cursore del mouse
Esatto, puoi cambiare il cursore del mouse!
Segui questo tutorial e saprai come personalizzare il cursore del mouse:
- Vai in Impostazioni > Personalizzazione > Temi e seleziona Cursore del mouse.
- Per impostazione predefinita, il cursore del mouse assume le seguenti forme:
3. Se questo modello è adatto a te, è fantastico! Clicca su OK e passa all’ultimo passo, che consiste nel salvare il tema personalizzato. Altrimenti, clicca su Nessuno.
4. Quindi scegli un modello preesistente che faccia al caso tuo. Sceglierò Windows come predefinito (modello di sistema), poiché mi piace il cerchio blu. Prova altri modelli per trovarne uno che ti piaccia.
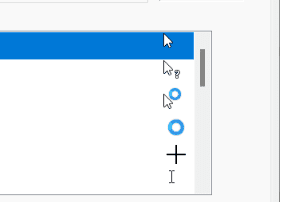
5. Poi premi Applica e poi OK per chiudere la finestra.
Nota: è possibile dare qualsiasi forma al cursore del mouse. Per farlo, vai su Sfoglia per ciascuna riga e scegli l’immagine che vuoi utilizzare.
Congratulazioni: sai come cambiare il cursore del mouse su Windows 11!
———————————
Salva il tema personalizzato
Per non perdere tutti gli sforzi fatti finora, è il momento di salvare e creare il tuo nuovo tema personalizzato:
- In Impostazioni > Temi, clicca sul pulsante Salva.
- Dai un nome al tuo tema personalizzato e clicca su Salva.
- Tadam! Trova il tuo tema completamente personalizzato e originale nell’elenco dei temi di Windows!
Congratulazioni: hai imparato a personalizzare e creare un nuovo tema su Windows 11! 👍
Se ti è piaciuto questo articolo leggi anche: Come Aggiungere le Live Tiles nel Desktop di Windows 11