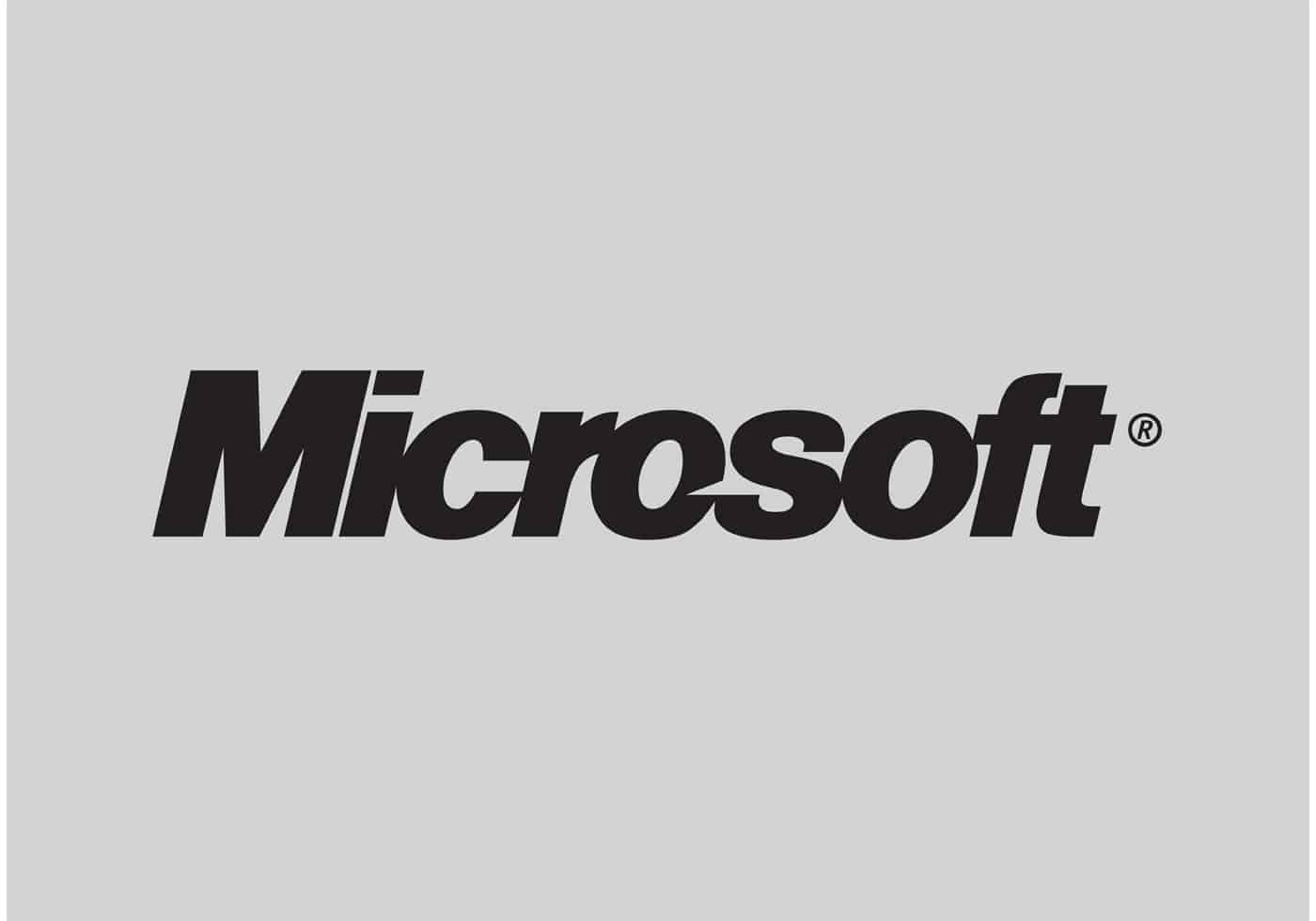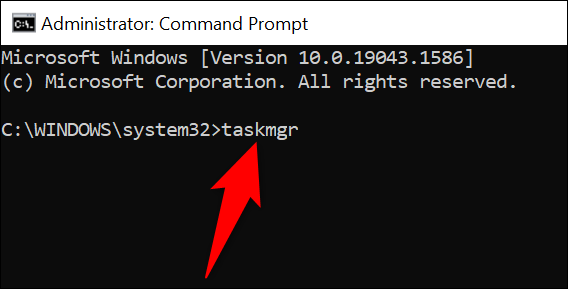Per eseguire certi compiti che richiedono i privilegi di amministratore, puoi entrare in Gestione attività come amministratore usando un’opzione grafica, un’opzione a riga di comando, così come creando un collegamento sul desktop.
Ti mostreremo come farlo sia su Windows 10 che 11.
Per le singole istanze in cui vuoi Task Manager con i diritti di amministratore, usa il primo e il secondo metodo qui sotto. Per eseguire sempre l’utilità con i privilegi di amministratore, usa il terzo metodo di questa guida.
Leggi anche: Come Vedere La Vram Del Pc Windows 11
Metodo 1: Il menu Start
Per lanciare rapidamente Task Manager come amministratore, usa un’opzione nel menu Start del tuo PC.
Per prima cosa, apri il menu “Start” e cerca “Task Manager“. Quando vedi l’utilità nei risultati della ricerca, clicca con il tasto destro e seleziona “Esegui come amministratore“.
Vedrai una richiesta di “Controllo dell’account utente“. Qui, inserisci la password del tuo account admin e premi Invio.
La tua istanza di Gestione attività è ora aperta con pieni diritti di amministratore e puoi eseguire i tuoi compiti che richiedono privilegi speciali.
Metodo 2: Prompt dei comandi
Per usare un comando per entrare in Gestione attività come amministratore, per prima cosa, apri il tuo menu “Start” e cerca “Prompt dei comandi“.
Fai clic destro sull’utilità “Prompt dei comandi” e seleziona “Esegui come amministratore” dal menu.
Nel prompt “Controllo dell’account utente” che si apre, inserisci la tua password di amministratore e premi Invio. Poi, nella finestra del Prompt dei comandi, digita il seguente comando e premi Invio:
taskmgr
Task Manager si aprirà con pieni diritti di amministratore.
Metodo 3: una scorciatoia sul desktop
Se esegui spesso Task Manager come amministratore, aggiungi un collegamento sul tuo desktop che apre sempre questa utility con i diritti di amministratore.
Per farlo, per prima cosa lancia il menu “Start” e cerca “Task Manager“. Fai clic destro sull’utilità e scegli “Apri posizione file“.
Nella finestra di Esplora file, fai clic con il tasto destro del mouse sul collegamento “Task Manager” e scegli “Apri posizione file“.
Vedrai un file “Taskmgr.exe“. Fai clic destro su questo file e scegli Invia a > Desktop (Crea collegamento).
Ora hai un collegamento a Task Manager sul tuo desktop. Per fare in modo che questa scorciatoia si apra sempre con i diritti di amministratore, clicca con il tasto destro del mouse e scegli “Proprietà“.
Nella finestra “Proprietà“, nella scheda “Collegamento“, seleziona “Avanzate“.
Attiva l’opzione “Esegui come amministratore“, poi clicca su “OK“.
Di nuovo nella finestra “Proprietà“, clicca su “Applica” seguito da “OK“.
E sei a posto. D’ora in poi, ogni volta che aprirai il collegamento Task Manager sul desktop, l’utilità si avvierà con i diritti di amministratore.
Se ti è piaciuto questo articolo leggi anche: I Migliori 7 Software per la Gestione delle Attività