Ecco Come ripristinare la libreria delle app che non funziona su iPhone. L’App Library è una nuova incredibile innovazione per l’iPhone. Non solo funge da postazione unica per gestire le varie applicazioni che hai installato sul tuo dispositivo, ma ti aiuta anche a ridurre il disordine della schermata iniziale, permettendoti di nascondere le applicazioni non essenziali al suo interno.
A volte, però, potresti avere dei problemi ad aprire o a far funzionare correttamente l’App Library. Se ciò accade, ecco alcuni consigli e correzioni che dovrebbero aiutarti a farla funzionare di nuovo.
UPGRADE/AGGIORNAMENTO IOS 14
Trovi impossibile accedere alla App Library? La funzione è disponibile solo a partire da iOS 14. Se devi ancora aggiornare il tuo iPhone da iOS 13 o prima, vai in Impostazioni > Generale > Aggiornamento software e installa l’ultimo aggiornamento del software di sistema per l’iPhone. Tutti gli iPhone che utilizzano l’iPhone 6s supportano iOS 14.
Se stai già usando iOS 14, devi comunque prendere in considerazione la possibilità di effettuare nuovi aggiornamenti – l’App Library è abbastanza nuova, e gli ultimi aggiornamenti dovrebbero occuparsi di tutti i bug o problemi noti.
APRIRE LA LIBRERIA DELLE APP
Se sei un principiante di iOS 14, potresti trovare un po’ di confusione nell’entrare nella App Library. A differenza di funzioni come il Centro di Notifica o il Centro di Controllo, non puoi accedervi da qualsiasi punto del tuo iPhone. Dovresti invece andare fino all’ultima pagina della schermata iniziale e scorrere ancora una volta a sinistra per portarla in alto.
Fastidioso, vero? Un modo per accedervi più velocemente è quello di nascondere le pagine indesiderate della schermata iniziale. Tieni premuto a lungo un’area vuota all’interno della schermata iniziale per entrare in modalità jiggle. Poi, tocca la striscia di punti sopra il pannello di controllo.
Quando appare la schermata Modifica pagine, deseleziona le pagine della schermata iniziale che vuoi nascondere e seleziona Fatto.
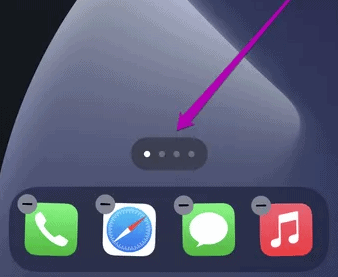
Puoi essenzialmente nascondere tutte le pagine della schermata iniziale tranne una e accedere rapidamente alla App Library in un solo colpo. Non dimenticare che puoi usare l’App Library per aprire le applicazioni nelle pagine nascoste della schermata iniziale.
RIAVVIA IL TUO IPHONE
Se l’App Library funzionava bene per tutto il tempo e non puoi accedervi all’improvviso, prova a riavviare il tuo iPhone. Se il tuo iPhone supporta Face ID, premi il pulsante Volume su, premi il pulsante Volume giù e poi tieni premuto il pulsante laterale.
Dopo che il tuo iPhone si spegne completamente, tieni premuto di nuovo il tasto Side per riaccenderlo.
Se il problema è stato causato da un malfunzionamento del software, dovresti accedere alla App Library senza problemi dopo aver riavviato il tuo iPhone.
PASSA ALLA VISTA ELENCO
Se hai problemi ad aprire un’applicazione tramite l’App Library, scorri il dito verso il basso per passare alla visualizzazione Elenco e riprova. Questo dovrebbe aiutare nella maggior parte dei casi.
Se ti imbatti sempre in questo problema, prova a riavviare il tuo iPhone o ad applicare qualsiasi aggiornamento disponibile del software di sistema.
MOSTRA I BADGE DELLE NOTIFICHE NELLA LIBRERIA DELLE APP
Se i badge di notifica non compaiono all’interno dell’App Library, significa che non c’è niente che non va sul tuo iPhone. Basta andare su Generale > Schermata iniziale. Sotto la sezione Badge di notifica, attiva il tasto accanto a Mostra nell’App Library.
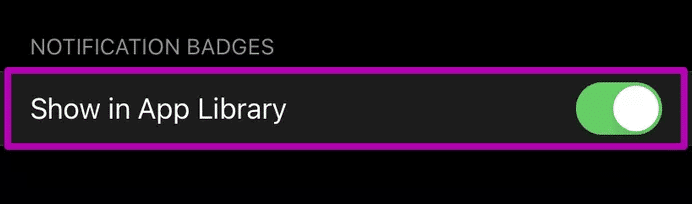
Come le app sulla schermata iniziale, anche le icone dell’App Library dovrebbero mostrare d’ora in poi i badge di notifica.
RESETTARE TUTTE LE IMPOSTAZIONI
Se continui ad avere problemi mentre usi l’App Library sul tuo iPhone, prova a resettare le impostazioni. Questo dovrebbe aiutare a riparare eventuali impostazioni danneggiate che impediscono il corretto funzionamento dell’ app. Tuttavia, è meglio che ti informi su cosa comporta un reset delle impostazioni prima di fare il grande passo.
Per resettare le impostazioni sul tuo iPhone, inizia aprendo l’app Impostazioni. Poi, vai su Generale > Impostazioni > Reset e tocca Reset All Settings. Inserisci il codice di accesso del tuo dispositivo e tocca di nuovo Reset All Settings per confermare.
APP LIBRARY FIXED
Se sei riuscito a far funzionare di nuovo l’App Library, allora ecco tutti i modi fantastici in cui puoi usarla. Tuttavia, se continui ad avere problemi con la funzione, probabilmente avrai a che fare con un bug relativo al software, e la cosa migliore è aspettare che il prossimo aggiornamento di iOS arrivi .
Non puoi aspettare? Prova a resettare il tuo iPhone alle impostazioni di fabbrica – puoi farlo andando su Impostazioni > Generale > Reset > Cancella tutti i contenuti e le impostazioni.
Perderai tutti i tuoi dati, quindi assicurati di fare un backup del tuo iPhone su iCloud o su un Mac/PC prima di procedere.
Hai capito Come Ripristinare la Libreria delle App su Iphone?
Ricordati che tu sei responsabile delle tue azioni e di quello che farai di questa guida. Se hai dei dubbi non fare niente o recati in un centro assistenza.
Se ti è piaciuto questo articolo leggi anche: Quali Rischi si Corrono con le Applicazioni Android Preinstallate?

