
Il sistema operativo Windows ha offerto la possibilità di accedere come utente ospite per molto tempo.
Ma le cose sono cambiate con il rilascio di Windows 10. Alcuni utenti si lamentano del fatto che l’account utente ospite non appare nella schermata di accesso del loro computer Windows 10.
L’account utente ospite è utile quando condividi il tuo computer con altre persone in ufficio o a casa.
L’account ospite su Windows mantiene tutte le tue applicazioni e i dati del tuo account primario separati e fornisce un accesso limitato all’utente ospite. Quando l’account dell’utente ospite sparisce nella schermata di accesso in Windows, gli altri utenti potrebbero finire per usare l’account admin o tentare di passare attraverso quello.
Cerchiamo di capire perché questo accade e come recuperarlo.
COSA È SUCCESSO ALL’ACCOUNT UTENTE OSPITE IN WINDOWS 10
Microsoft ha rimosso l’account utente ospite predefinito che è stato preinstallato con Windows. Ma ci sono modi per gestirlo utilizzando il Prompt dei comandi o lo strumento Gestione computer.
Con la build 10159 di Windows 10, Microsoft ha disabilitato la creazione dell’account Guest. Quindi sei costretto ad utilizzare l’account Microsoft, a sincronizzarlo con il cloud o un account locale per accedere al computer Windows.
Microsoft non ha offerto alcuna spiegazione sul perché l’account ospite sia stato rimosso. Tuttavia, la funzione è ancora disponibile, come esploreremo di seguito. Anche se Microsoft ha disabilitato questa opzione, rimane nascosta all’interno del sistema Windows e tu puoi farla funzionare di nuovo.
ABILITA DALLA GESTIONE DEL COMPUTER
Come suggerisce il nome, lo strumento Gestione computer permette agli utenti di gestire vari aspetti del loro computer, inclusi gli account utente.
Passo 1: fai clic sul tasto destro del mouse sull’icona del menu Start e seleziona Gestione computer. Si può anche aprire dal menu nascosto a cui puoi accedere premendo i tasti Windows+X.
Passo 2: Nella barra laterale sinistra, vai in Strumenti di sistema > Utenti e gruppi locali > Utenti e dovresti vedere una lista di tutti gli account utente esistenti. Uno di questi è Guest.
Passo 3: Fai doppio clic sul nome dell’account utente Guest e deseleziona ‘L’account è disattivato‘ per abilitarlo. Clicca su Applica e OK per salvare le impostazioni.
Non c’è bisogno di riavviare il computer. Dovresti essere in grado di visualizzare l’account utente ospite appena abilitato nella sezione Account del menu Start.
——————————————-
CREAZIONE DA PROMPT DEI COMANDI
Prova il prompt dei comandi (CMD) nel caso in cui il metodo precedente non funzioni per te. Creeremo un nuovo account utente ospite usando i privilegi di amministratore.
Passo 1: Cerca CMD nel menu Start e seleziona Esegui come amministratore per aprirlo con i diritti di amministratore.
Passo 2: Dai il comando qui sotto per creare un account utente ospite chiamato ‘Friend’. Come abbiamo visto nello strumento Gestione computer sopra, non puoi nominare l’account utente ospite come ‘guest’ perché esiste già. Questo è l’account utente ospite predefinito.
Comando da inserire : net user Friend /add /active:yes
Passo 3: Ora, dai il comando qui sotto per impostare una password. Abbiamo scelto di non impostarne una in quanto gli account utente guest non ne hanno comunque bisogno. Digita la password se vuoi e premi Invio o lasciala vuota se non vuoi impostarla. Ripeti per confermare.
Comando per Password: net user Friend *
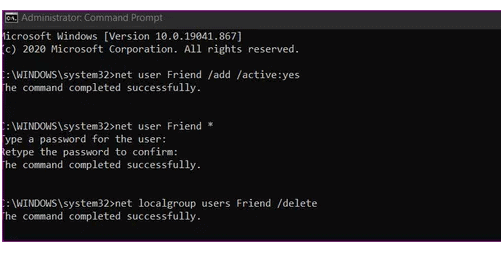
Passo 4: Windows metterà tutti i nuovi account utente nel gruppo ‘utenti’, il che significa che l’account ha tutti i permessi di un account utente standard. Cambiare il gruppo in ‘utenti’ ridurrà i permessi e l’accesso dell’account utente guest ad un livello inferiore. I due comandi sottostanti cancelleranno l’account utente ospite da ‘utenti’ e lo aggiungeranno a ‘ospiti’.
Comandi:
net localgroup users Friend /delete
net localgroup guests Friend /add
Ora dovresti vedere il nuovo account utente ospite nel menu Start o al momento dell’avvio, proprio come abbiamo visto prima.
Se ti è piaciuto questo articolo leggi anche: Come Scaricare Windows 10 con Key Originale Quasi Gratis

