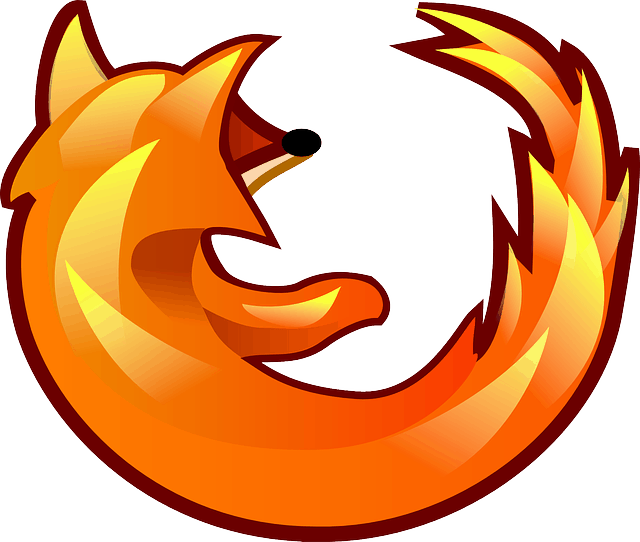
Come Google Chrome, Microsoft Edge e altri moderni browser internet, c’è una funzione integrata per creare e gestire più profili in Firefox. Ogni profilo include una raccolta separata di informazioni sul cliente.
Puoi accedere alla pagina di Firefox Profile Manager (relativa a: profili) e poi produrre un nuovo account, rinominare un account, impostare un profilo come predefinito, lanciare un account in una nuova finestra e molto altro.
Se non desideri che qualcuno apra quella pagina web, allora puoi semplicemente proteggere o disabilitare l’accesso alla pagina web del Supervisore dell’account di Firefox sul sistema informatico Windows 11/10. Questo articolo ti assisterà di certo con quanto detto.
Leggi anche: Strumenti Per Webmaster Firefox – I Tool Indispensabili Per Un Webmaster
Proteggere dall’accesso agli account Firefox
Non appena avrai bloccato l’accesso a quella pagina e anche quando digiterai certamente: account nella barra degli indirizzi di Firefox e premerai Invio, riceverai il seguente messaggio:
La pagina è bloccata
La tua organizzazione ha bloccato l’accesso a questa pagina web o sito web.
Disattivare l’accesso ai profili in Firefox in Windows 11/10
Per bloccare l’accesso all’Account Manager di Firefox, ci sono due funzioni native nel sistema operativo Windows 11/10. Queste sono:
- Utilizzando l’Editor del piano di squadra
- Utilizzare l’Editor del registro di sistema
Prima di iniziare ad utilizzare una di queste funzioni per questo lavoro, ti raccomandiamo di sviluppare un fattore di ripristino del sistema, per sicurezza. In seguito, puoi provare una qualsiasi di queste funzioni.
Utilizzare l’Editor del piano di squadra.
Per utilizzare questa scelta, dovresti incorporare Firefox con Group Plan scaricando i suoi modelli e mettendo i dati necessari nelle aree richieste. Dopo di che puoi solo accedere alle impostazioni collegate a Firefox in Team Policy Editor. Quindi, una volta fatto ciò, segui queste azioni:
- Aprire l’Editor dei criteri di squadra
- Accedi alla cartella Firefox
- Aprire l’impostazione Blocco su: account
- Clicca sulla scelta Abilitato
- Premi il pulsante ok
- Rilancia il browser Firefox.
Apri la finestra dell’Editor del piano di gruppo utilizzando la casella di ricerca di Windows 11, la casella di comando Esegui o un altro mezzo che desideri.
Perché la finestra, accedi alla cartella di Firefox. Per accedere a quella cartella, utilizza il seguente percorso:
Configurazione del sistema informatico > Layout amministrativi > Mozilla > Firefox


Accessibilità alla cartella firefox
Nella sezione di destra di quella cartella, scorri in basso e vedrai certamente un blocco riguardante: l’impostazione dei profili. Apri questa impostazione facendo doppio clic su di essa.
Questo apre una finestra separata. Lì, clicca sull’alternativa Abilitato e poi fai uso del pulsante ok.
seleziona l’opzione reso possibile e premi anche ok
Ora rilancia il browser internet Firefox (se aperto) per utilizzare la nuova impostazione/modifica.
Per riattivare la pagina web del Profile Manager di Firefox, devi seguire le azioni indicate sopra e aprire il blocco relativo a: impostazione profili. Dopodiché, scegli l’opzione Non configurato e premi il pulsante OK.

Utilizzare l’Editor del Registro di sistema
I passaggi sono i seguenti:
- Aprire l’Editor del registro di Windows
- Accedi al trucco dei piani
- Crea un trucco del registro di Mozilla
- Sviluppa un segreto del registro di Firefox
- Crea il valore DWORD BlockAboutProfiles
- Imposta i suoi dati Value a 1
- Premi OK
- Chiudi l’Editor del registro di Pc.
- Nel primissimo passo, devi aprire la finestra dell’Editor del registro di Pc.
Una volta fatto, accedi alle Policies essenziali seguendo questo percorso:
HKEY_LOCAL_MACHINE \PROGRAMMA SOFTWARE \Politiche.
Vai a Policies vital.
Attualmente, hai bisogno di creare un trucco nel registro del PC sotto le seguenti chiavi:
- Una chiave di registro del sistema informatico con il nome di Mozilla sotto Piani essenziali.
- Un nome Firefox Chiave di registro del sistema informatico sotto Mozilla secret.
- In seguito, sviluppa un valore di BlockAboutProfiles sotto il trucco di Firefox. Per crearlo, fai clic destro nell’area di destra, accedi al menu Nuovo e clicca anche sulla scelta DWORD (32-bit) Worth. Quando questo nuovo valore è prodotto, rietichettalo semplicemente come BlockAboutProfiles.
Crea il valore DWORD BlockAboutProfiles.
Continua oltre e fai doppio clic sul valore BlockAboutProfiles. Apparirà un piccolo riquadro. Lì, metti 1 nel campo informazioni Worth. Infine, premi il tasto destro e chiudi la finestra dell’Editor del registro del computer.
Metti 1 nei dati di valore.
Chiudi e riapri il browser Firefox e la pagina dei profili sarà certamente bloccata.
Per riottenere l’accesso alla pagina web dei profili, utilizza i passi menzionati sopra e cancella il codice segreto del registro di Mozilla.
Cosa sono i profili di Firefox?
Un profilo Firefox è come un account individuale separato dove puoi avere diversi componenti aggiuntivi, cookie, sfondo di navigazione, segnalibri e così via. Se hai qualcosa legato al tuo lavoro, allora puoi sviluppare un profilo professionale. In modo analogo, puoi sviluppare un profilo individuale dove certamente salverà i dati relativi al tuo lavoro individuale.
Come posso utilizzare numerosi account in Firefox?
Come menzionato all’inizio di questo post, puoi accedere alla pagina web incorporata di Profile Supervisor di Firefox e poi puoi sviluppare e utilizzare diversi account, rinominarli, cancellarli, ecc. Basta digitare: profili nella barra degli indirizzi di Firefox per accedere alla pagina del Gestore dei profili. In seguito, puoi sviluppare diversi profili utente e utilizzare la stessa pagina web per gestirli.
Se ti è piaciuto questo articolo leggi anche: Adblock Per Firefox – Quali Estensioni Utilizzare
