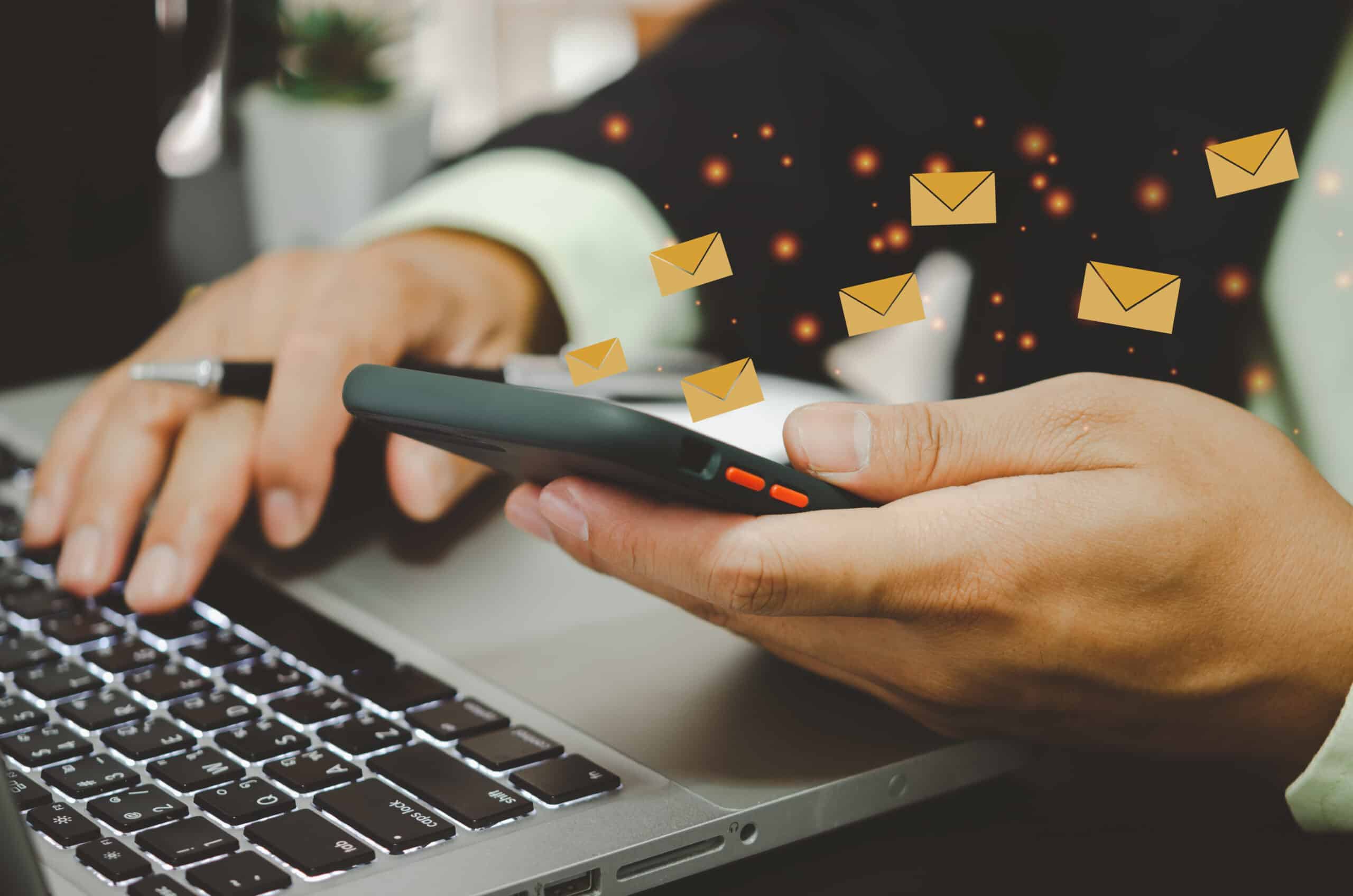Il client di posta elettronica Thunderbird apre le email che selezioni, per esempio facendo doppio clic su di esse, in una nuova scheda nell’interfaccia del client.
È possibile invece passare all’apertura delle email nelle finestre dei messaggi e puoi scegliere se utilizzare una singola finestra per i messaggi o più finestre.
Alcuni utenti di Thunderbird potrebbero preferire una singola finestra, in quanto mantiene le cose pulite e ordinate. Lo svantaggio di utilizzare una singola finestra è che puoi visualizzare solo un’email alla volta utilizzando le finestre. Se preferisci lanciare più messaggi in Thunderbird nella propria finestra, puoi configurare il client di posta elettronica per fare proprio questo.
Leggi anche: Dove Windows 10 Salva le Password di Sistema
Thunderbird: aprire le email in finestre
Ecco come configurare Thunderbird per aprire le email in finestre di messaggio separate o in una singola finestra.
Apri il client di posta elettronica Thunderbird, se non l’hai già fatto.
Seleziona Strumenti > Preferenze. Thunderbird potrebbe non visualizzare la barra dei menu in alto per impostazione predefinita. Puoi visualizzarla temporaneamente con un tocco del tasto Alt sulla tastiera.
Mentre la scheda Generale è attiva, scorri in basso fino alla sezione Lettura e visualizzazione.
Lì trovi la preferenza “apri i messaggi in“. Ha quattro opzioni, di cui tre determinano come Thunderbird apre i messaggi che selezioni:
- Una nuova scheda — Questa è l’opzione predefinita; le e-mail vengono caricate in schede, con ogni e-mail caricata nella propria scheda. Le schede vengono ricaricate quando Thunderbird viene avviato la volta successiva, a condizione che non sia stato chiuso prima.
- Una nuova finestra per i messaggi — Apre i messaggi nella loro propria finestra. Vengono create più finestre, una per ogni messaggio aperto in questo modo.
- Una finestra di messaggio esistente — Apre al massimo una finestra per tutte le email. Quando selezioni una nuova email, la vecchia viene scaricata e viene visualizzato il nuovo messaggio.
La quarta opzione determina come le operazioni di spostamento o eliminazione interferiscono con le email aperte. Puoi selezionare l’opzione — chiudi la finestra del messaggio/tab su spostamento o eliminazione” per chiudere automaticamente le schede o le finestre dei messaggi se l’email caricata viene spostata o eliminata.
I cambiamenti che fai hanno effetto immediato. Basta selezionare un’altra opzione se vuoi cambiare di nuovo o ripristinare il comportamento predefinito di Thunderbird.
Informazioni avanzate
Gli utenti avanzati di Thunderbird e gli amministratori di sistema possono configurare l’opzione nell’Editor di configurazione e attraverso i file di configurazione. Ecco come si fa:
- Seleziona Strumenti > Preferenze per aprire nuovamente le preferenze di Thunderbird.
- Scorri in Generale fino in fondo alla pagina e attiva il pulsante Config Editor.
- Usa il campo di ricerca in alto nell’editor di configurazione per trovare mail.openMessageBehavior.
- Fai doppio clic sulla preferenza per cambiarne il valore.
La preferenza supporta tre valori:
0 — Aprire le e-mail in nuove finestre ogni volta.
1 — Aprire le email in una singola finestra e sostituire l’email precedente nel processo.
2 — Aprire le email in schede (predefinito).
Se ti è piaciuto questo articolo leggi anche: Come Inserire la Preferenza di un’e-mail in Outlook su Alta
[wpmoneyclick id=”7170″ /]