Google Forms offre un’esperienza straordinaria per creare moduli di diversi tipi . Puoi avere risposte a scelta multipla, risposte di tipo breve,lungo e persino griglie di scelta.
Una cosa che preoccupa gli utenti è come aggiungere immagini in Google form. Esistono diversi modi per aggiungere immagini . Puoi aggiungerli nel modulo come parte delle tue domande o consentire agli utenti di caricare un’immagine come risposta. Puoi persino usare un’immagine come intestazione.
Vediamo come.
COME CONSENTIRE CARICAMENTI DI IMMAGINI COME RISPOSTE IN MODULI GOOGLE
Spesso, il creatore del modulo desidera che l’utente carichi immagini o qualsiasi altro tipo di file come risposta a una domanda. Fortunatamente, questo è possibile in Google form. I file verranno salvati nel tuo account Google Drive.
Per utilizzare questa funzione tramite cellulare o desktop, aggiungi una nuova domanda al tuo modulo Google.
- Fai clic o tocca la casella a discesa del tipo di domanda.
- Seleziona Caricamento file.
- Accetta i termini se richiesto.
Poiché desideri che gli utenti aggiungano solo immagini, attiva l’opzione Consenti solo tipi di file specifici.
Seleziona la casella accanto all’immagine.
Seleziona le opzioni appropriate sotto Numero massimo di file che un utente può caricare e Dimensione massima del file.
Questo è tutto. L’utente vedrà l’opzione Aggiungi file sul frontend.
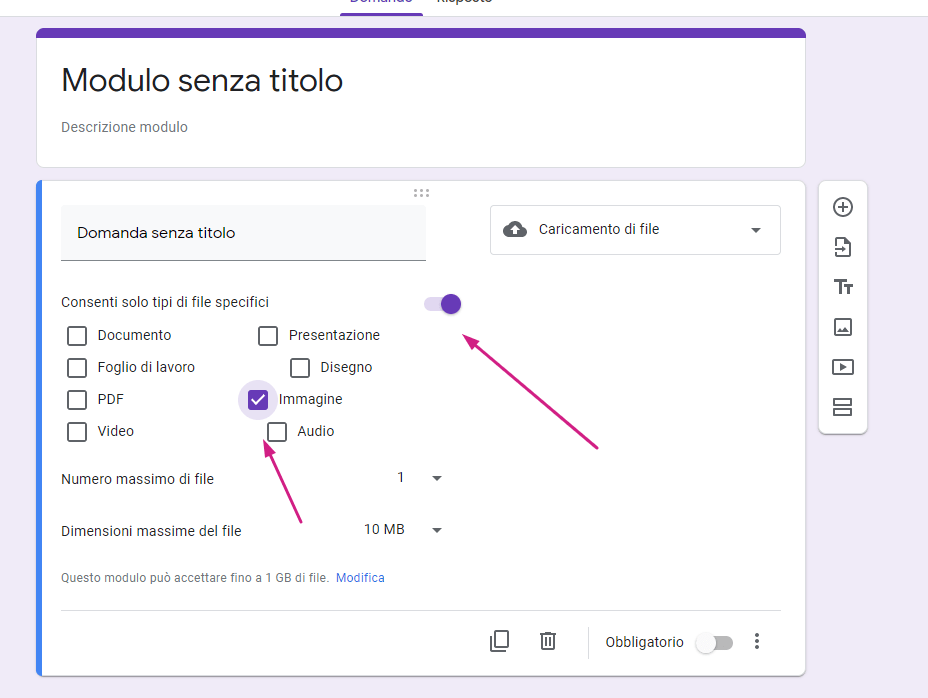
—————————————————
COME AGGIUNGERE IMMAGINI IN GOOGLE FORMS SUL DESKTOP
Esistono tre modi o casi in cui puoi aggiungere immagini in Moduli Google .
Metodo 1: aggiungi immagini prima o dopo la domanda
A volte, si desidera aggiungere un’immagine che descriva ciò che precede o segue la domanda. In questi casi, è possibile aggiungere immagini insieme al titolo. Gli utenti non possono interagire con l’immagine in questo scenario. È solo a scopo informativo o descrittivo
Per aggiungere tali immagini, fai clic sull’icona Immagine dal pannello sul lato destro in Moduli Google.
Si aprirà la finestra Inserisci immagine.
Puoi aggiungere un’immagine dal tuo computer, acquisire una foto istantaneamente utilizzando la fotocamera del dispositivo, aggiungere da URL, Google Foto, Drive o anche da Ricerca Google. Fai clic sull’immagine che desideri aggiungere e premi l’opzione Inserisci per inserirla nel modulo.
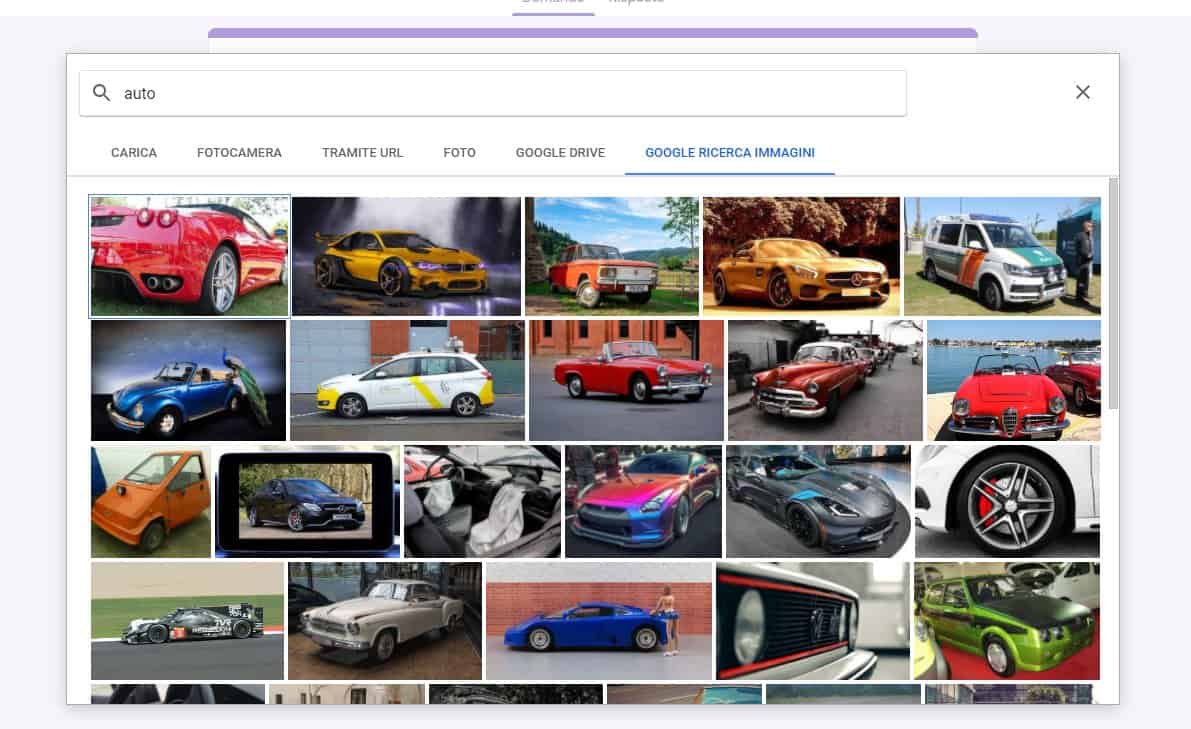
Metodo 2: aggiungi immagine come domanda
Ora, se vuoi aggiungere un’immagine in modo che diventi la domanda, anche questo è possibile. Per questo, aggiungi una domanda o importa una domanda sul tuo modulo Google. Passa il mouse sul titolo della domanda. Vedrai l’icona Immagine nell’angolo destro. Cliccaci sopra.
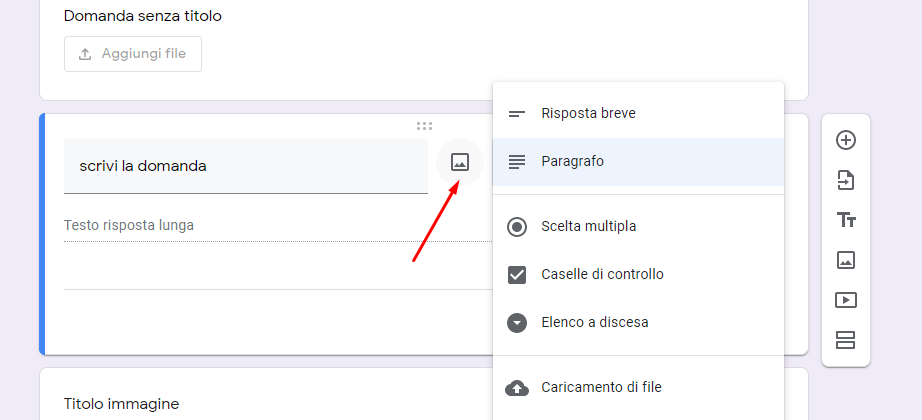
Seleziona l’immagine che desideri aggiungere. Inserisci la tua domanda nella casella disponibile e modifica l’immagine se necessario.
——————————————
Metodo 3: aggiungi immagine come risposta
Simile al metodo sopra, puoi aggiungere immagini come opzioni per le risposte. Funzionerà solo per i tipi di domande a scelta multipla e Casella di controllo. Quindi seleziona uno di questi due come domanda in Moduli Google. Quando vengono visualizzate le opzioni, passa il mouse sopra l’opzione e vedrai l’icona Immagine sul lato destro. Fai clic su di esso per aggiungere l’immagine desiderata.
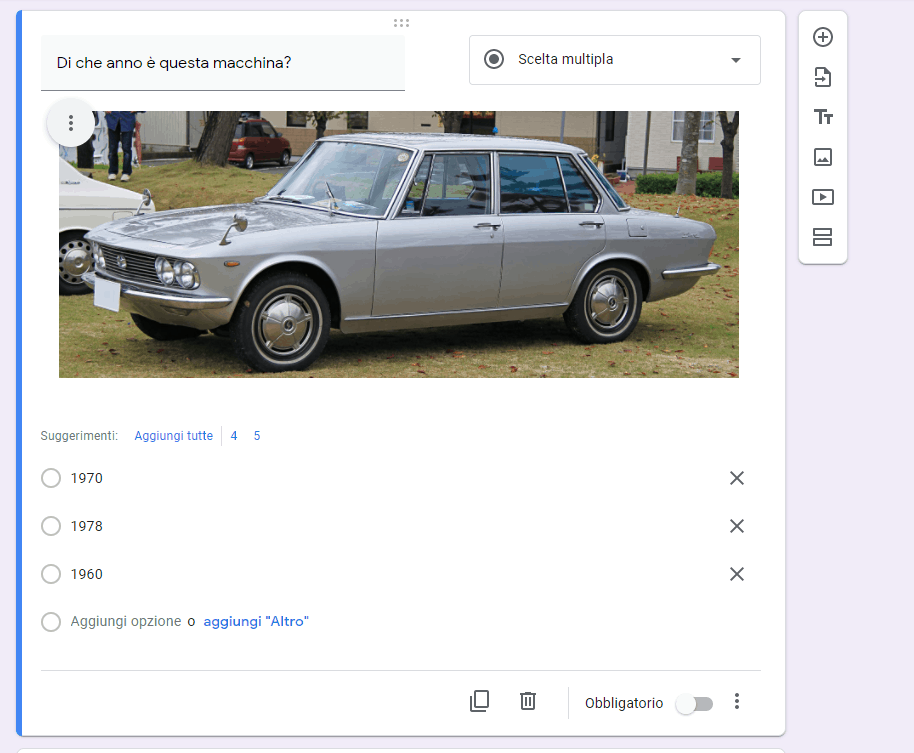
Le immagini verranno ridimensionate automaticamente. Puoi aggiungere un titolo per le tue immagini al posto di Opzione.
Se lo desideri, l’ordine delle risposte può essere mescolato. Per questo, passa il mouse sul testo dell’opzione. Un’icona a 6 punti apparirà sul lato sinistro dell’immagine. Usalo per trascinare e modificare la posizione dell’immagine. In alternativa, fai clic sull’icona a tre punti nella parte inferiore della casella della domanda e seleziona Ordine delle opzioni casuale.
COME AGGIUNGERE IMMAGINI IN MODULI GOOGLE SU DISPOSITIVI MOBILI
Simile al desktop, gli stessi metodi possono essere utilizzati anche sui dispositivi mobili. Inoltre, per aprire i vecchi moduli Google su dispositivi mobili, avvia il sito Web o l’app di Google Drive. Troverai i tuoi moduli esistenti.
Metodo 1: aggiungi immagine con titolo
Per aggiungere un’immagine direttamente senza che sia parte di una domanda o di una risposta, tocca l’icona Immagine nella barra in basso nel tuo modulo Google sul cellulare.
Si aprirà la schermata Inserisci immagine.
Seleziona l’immagine.
Attendi il caricamento.
Aggiungi il titolo dell’immagine ed esegui le attività di modifica.
SUGGERIMENTO: scorri verso sinistra sulle opzioni disponibili, ad esempio Carica, Fotocamera, ecc., Per scoprire altri modi per aggiungere immagini.
Metodo 2: aggiungi immagine come domanda
Crea una domanda normale di qualsiasi tipo.
Vedrai un’icona Immagine sul lato destro . Toccalo.
Si aprirà la finestra Inserisci immagine.
Aggiungi la tua immagine.
Metodo 3: aggiungi immagini come risposte
Crea un tipo di domanda a scelta multipla o Casella di controllo.
Tocca sul lato destro dell’opzione per mostrare l’icona Immagine.
Tocca l’icona e aggiungi la tua immagine.
Ripeti i passaggi per altre opzioni.
COME MODIFICARE LE IMMAGINI IN MODULI GOOGLE
Puoi personalizzare i tuoi moduli modificando le immagini su dispositivi mobili e PC, come mostrato di seguito.
Ridimensiona immagine
Non puoi ritagliare le immagini in Moduli Google. Tuttavia, puoi ridimensionare l’immagine. Per farlo basta cliccare sull’immagine una volta. Un bordo apparirà intorno all’immagine. Usa gli angoli per regolare la dimensione dell’immagine.
Allinea immagine
Per allineare la tua immagine, fai clic sull’icona a tre punti sull’immagine. Seleziona la tua scelta di allineamento.
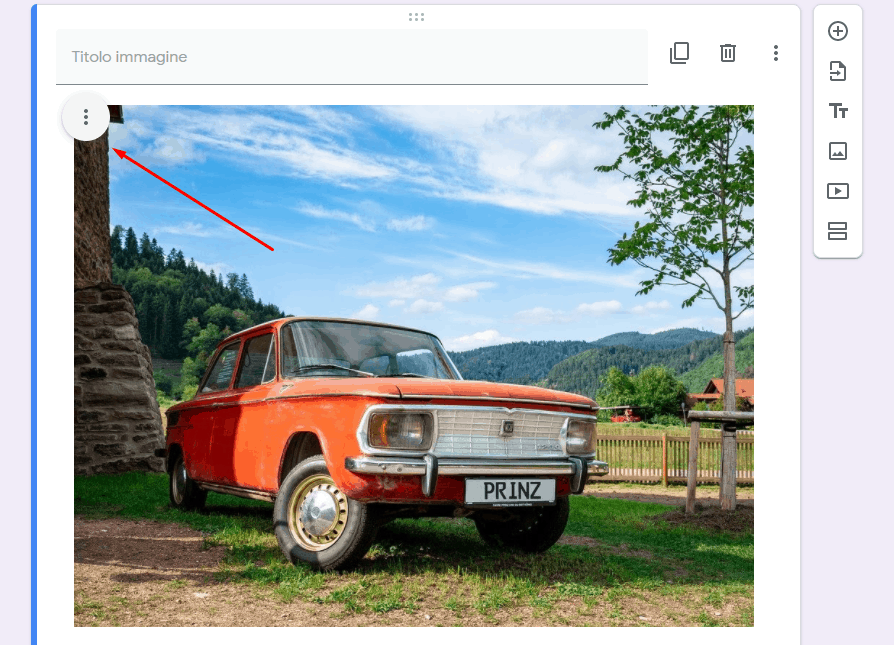
Aggiungi testo al passaggio del mouse
Puoi anche aggiungere un testo al passaggio del mouse per la tua immagine. Per aggiungerlo, fai clic sull’icona a tre punti nella parte superiore dell’immagine. Seleziona Testo al passaggio del mouse.
Aggiungi il tuo testo.
Questa funzione è disponibile solo se aggiungi un’immagine direttamente e non come domanda o risposta.
Aggiungi didascalia
Quando usi un’immagine come domanda, puoi aggiungere una didascalia. Per questo, seleziona l’immagine e fai clic sull’icona a tre punti sull’immagine. Scegli Aggiungi una didascalia dal menu.
Immagine duplicata
Se desideri utilizzare di nuovo la stessa immagine nel modulo, non è necessario aggiungerla di nuovo. Basta fare clic sull’icona Duplica per replicare la casella dell’immagine.
Modifica o elimina immagine
Può capitare che l’immagine inserita del form non vada bene. Per non rifare tutto, procedi come segue. Fai clic sull’icona a tre punti sull’immagine. Seleziona Modifica per sostituire l’immagine e Rimuovi per eliminare l’immagine.
BONUS: COME AGGIUNGERE UN’IMMAGINE ALL’INTESTAZIONE DEL MODULO DI GOOGLE
Per rendere il tuo modulo riconoscibile e migliorarne l’aspetto, puoi aggiungere un’immagine nell’intestazione del modulo. Per farlo su dispositivo mobile o desktop, apri il modulo e fai clic o tocca l’icona della tavolozza dei colori in alto. Seleziona Scegli immagine sotto Intestazione.
Aggiungi l’immagine desiderata e verrà visualizzata come intestazione
GOOGLE FORMS PER INSEGNANTI
Gli insegnanti possono utilizzare Moduli Google in diversi modi. Sia che vogliano creare un quiz o fare un sondaggio, tutto è possibile con Moduli Google. È interessante notare che Google Forms è disponibile anche all’interno di Google Classroom.
Se ti è piaciuto questo articolo leggi anche: Dove Trovare Immagini Senza Copyright

