Se stai usando il tuo computer con una password di sicurezza del sistema per proteggerlo da malintenzionati e curiosi, dovresti sapere anche dove sono memorizzati questi dati in modo da poterli recuperare nel caso te li dimenticassi o per qualsiasi altro motivo.
Voglio dire, ci deve essere una certa posizione all’interno della directory in cui è possibile scoprire le credenziali di Windows memorizzate. Se sei curioso di scoprire dove windows 10 salva le password di sistema continua a leggere.
In questo articolo ti mostrerò alcuni percorsi per raggiungere quelle posizioni in cui puoi effettivamente vedere i nomi utente e le password memorizzati.
La maggior parte delle volte, l’utente confonde le credenziali di Windows con le credenziali di rete e software. Pertanto, è necessario tenere presente che le credenziali di Windows definiscono il nome dell’account utente e le rispettive password, mentre le credenziali di rete definiscono le varie password memorizzate per le connessioni web.
Metodo 1: Trova la password di accesso a Windows memorizzata nel Pannello di controllo
Il primo sistema che viene spiegato in questa parte è l’uso del Pannello di controllo.
Come forse saprai il Pannello di controllo è la sede di tutte le modifiche al sistema e alla rete del computer, quindi trovare la password di sistema all’interno del pannello di controllo è sicuramente il più semplice di tutti i metodi.
Passaggio 1. Digitare “Pannello di controllo” nella casella di ricerca e selezionare l’opzione “Apri“. Quindi vai all’opzione “Account utente“.
Passaggio 2. Nel riquadro sinistro di Windows, fare clic su “Gestione credenziali“. Ora ti verranno presentati due tipi di opzioni di gestione delle credenziali: “Credenziali di rete” e” Credenziali di Windows “. Dato che sei qui per scoprire il nome utente e la password del sistema, fai clic su” Credenziali di Windows “e ti verranno mostrati i dettagli del nome utente e password.
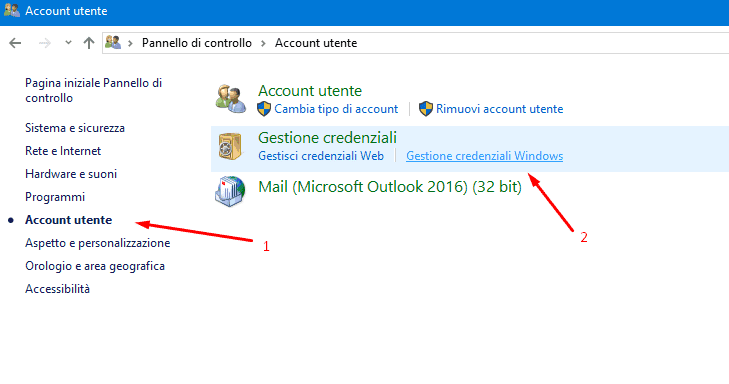
——————————————-
Metodo 2: Trova la password di accesso a Windows Con il Prompt dei Comandi.
Passaggio 1. È possibile accedere direttamente all’ app del pannello di controllo “Nome utente e password memorizzati” digitando determinati comandi invece di cercarli nel pannello di controllo.
Passaggio 2. Per questo è possibile premere “Windows + R” per aprire la finestra di dialogo “Esegui” e quindi digitare “cmd” per aprire la finestra di dialogo nera del prompt dei comandi.

Ora digita il seguente comando e premi “Invio“:
rundll32.exe keymgr.dll, KRShowKeyMgr
Passaggio 3. La casella del nome utente e della password memorizzati si aprirà immediatamente e sarà possibile visualizzare chiaramente gli account utente registrati e le relative password.

———————————-
Metodo 3: Trova il login memorizzato o la password utente nell’editor del Registro di sistema
C’è un’altro modo in cui è possibile utilizzare l’Editor del Registro di sistema per individuare il nome utente e le password su Windows. Per prima cosa accendi il computer e dalla schermata principale del desktop, premi la combinazione di tasti “Windows + R” e digita il comando “regedit” nella finestra di dialogo “Esegui” e premi “Ok“. L’editor del registro si aprirà all’istante.
Fare il seguente percorso: HKEY_LOCAL_MACHINE \ SOFTWARE \ Microsoft \ Windows NT \ CurrentVersion \ Winlogon
Quindi cerca la sottochiave “DefaultPassword” dall’elenco delle sottochiavi mostrato nella parte destra della finestra. Una volta visualizzata la chiave di registro “DefaultPassword”, fai doppio clic su di essa per far apparire un nuovo pop-up. Nel campo “Dati valore“, vedrai la password memorizzata.
Ricorda che individuare la password utilizzando l’editor del Registro di sistema è una procedura un po ‘complicata in quanto devi fare una lunga serie di passaggi per scoprire la posizione che a volte si rivela molto complessa e confusa.
Inoltre, gestire le chiavi del Registro di sistema è estremamente pericoloso in quanto anche un minimo errore può causare gravi danni al sistema.
Pertanto, è meglio conservare un backup delle chiavi del Registro di sistema durante la gestione dell’Editor del Registro di sistema e se non si è sicuri degli aspetti tecnici dei registri.
Alcuni dei passaggi sopra descritti non sono facilissimi, quindi se non sei sicuro di quello che stai facendo, è meglio non correre alcun rischio e consulta prima un esperto.
Se ti è piaciuto questo articolo leggi anche: Come Scaricare Windows 10 con Key Originale Quasi Gratis

