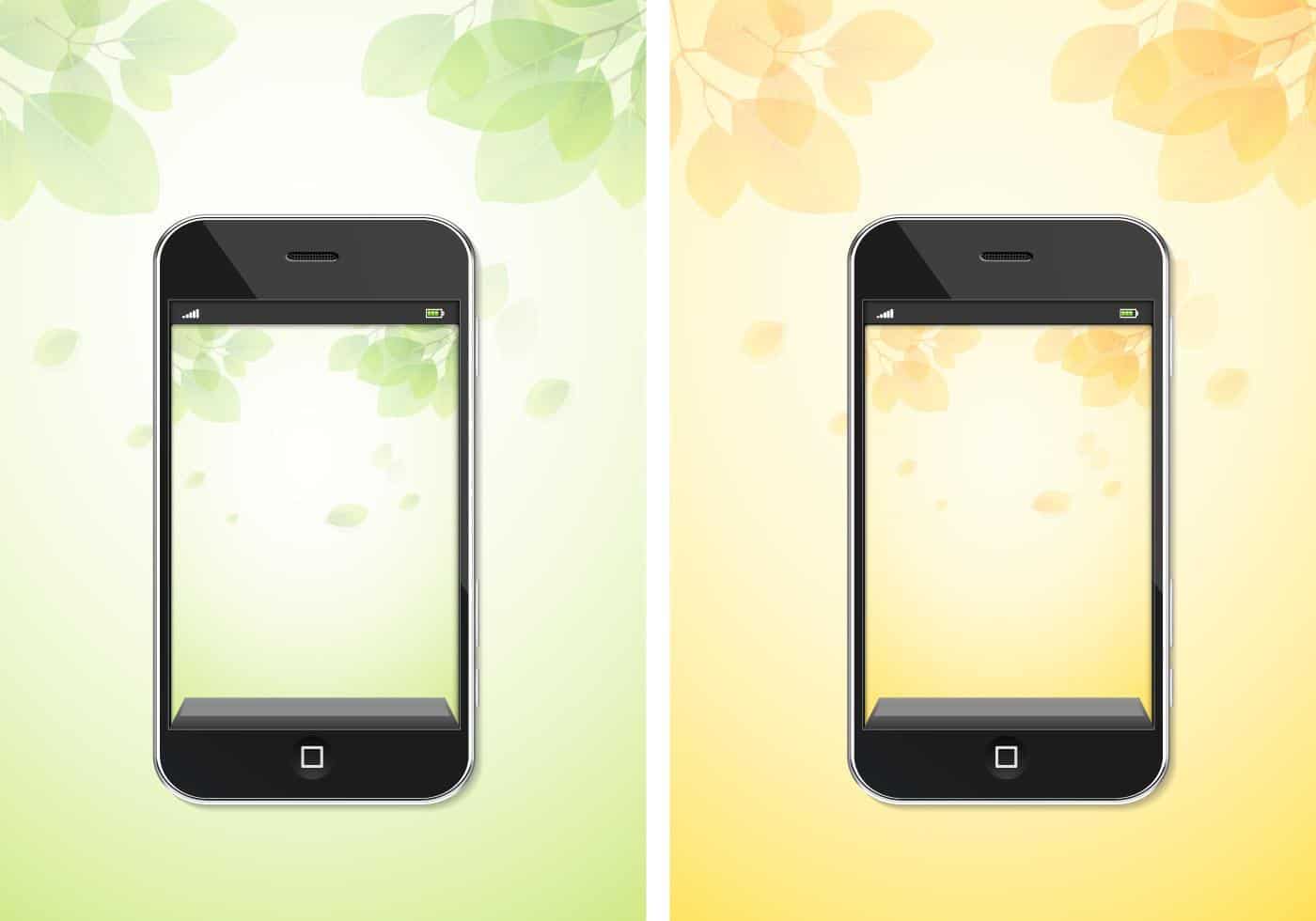Apple rilascia un nuovo iPhone ogni anno e tu potresti voler mettere le mani su quello più recente. Con l’uscita dell’iPhone 14, c’è una cosa che dovresti sapere, sia che tu sia un utente nuovo o di vecchia data, ovvero come trasferire i dati da un vecchio iPhone a uno nuovo.
E se lo sai, potrebbe sorprenderti sapere che esiste più di un modo per trasferire i dati da iPhone a iPhone.
Se stai passando al nuovo iPhone 14, iPhone 13 o iPhone 12 da un’unità precedente, uno dei modi per trasferire i dati da un vecchio iPhone a uno nuovo che abbiamo descritto in questo articolo farà sicuramente al caso tuo. Continua a leggere e conosci questi metodi perché, in un modo o nell’altro, ti torneranno utili.
Leggi anche: Come Attivare Siri Su Iphone e Ipad
Trasferisci i dati da un vecchio iPhone a un nuovo iPhone con una procedura rapida
Nel 2017, Apple ha rilasciato una nuova funzione che rende il trasferimento dei dati da un vecchio iPhone a uno nuovo molto più semplice e diretto. La funzione si chiama Avvio rapido e fa parte del rollout di iOS 11. Sebbene la funzione non sia automatica al 100%, in quanto dovrai ancora impostare Face ID, aggiungere metodi di pagamento e configurare Siri, puoi affidarti ad Avvio Rapido per occuparti di tutto il resto, come il trasferimento dei contatti dell’iPhone sul nuovo dispositivo.
A. Cosa ti serve per usare Avvio Rapido?
Come per tutto ciò che riguarda Apple, ci sono dei requisiti di base per poter utilizzare Avvio Rapido. Non preoccuparti, però, perché la maggior parte di questi requisiti potrebbe essere già presente sul tuo telefono. Ciononostante, esaminiamoli per bene:
- Il tuo iPhone deve avere almeno la versione 12.4 di iOS.
- Il Bluetooth del telefono deve essere attivo e funzionante durante il trasferimento.
- Per gli iPhone più vecchi, il dispositivo deve funzionare con l’ultima versione di iOS disponibile per il trasferimento a una nuova unità iPhone.
- Connessione Wi-Fi attiva o hotspot.
- Assicurati che il tuo ID Apple sia intatto e corretto.
- Anche le fotocamere del telefono devono funzionare correttamente.
Una volta spuntate tutte queste voci, puoi passare a come trasferire i dati da un vecchio iPhone ai nuovi iPhone 12, 13 o 14.
B. Come trasferire i dati dal vecchio iPhone al nuovo?
L’avvio rapido rende il trasferimento dei dati da iPhone a iPhone un processo semplice. Naturalmente, prima di iniziare, assicurati di fare un backup dei tuoi file e dati su iCloud.
- Assicurati che il vecchio e il nuovo iPhone siano accesi e che siano posizionati l’uno accanto all’altro.
- Assicurati che la connessione Bluetooth sia attiva su entrambi i dispositivi.
- Sul tuo dispositivo attuale ti verrà chiesto di utilizzare il tuo ID Apple per configurare il nuovo dispositivo.
- Una volta inserito l’ID Apple che desideri utilizzare, tocca Continua.
- Quando appare un’animazione sul nuovo iPhone, metti il vecchio dispositivo sopra il nuovo, quindi centra l’animazione nel mirino.
- Attendi che venga visualizzato un messaggio con scritto Termina su Nuovo [Dispositivo].
- Quando ti viene richiesto, inserisci il codice di accesso sul nuovo dispositivo. Poi segui le istruzioni per impostare Face ID o Touch ID sul nuovo dispositivo.
- Infine, tocca Continua per iniziare a trasferire i dati dal dispositivo precedente a quello nuovo non appena vedi Trasferimento dati da [Dispositivo] sullo schermo.
DISCLAIMER
Il trasferimento dei dati potrebbe richiedere un po’ di tempo, a seconda del numero di file e dati da migrare e delle rispettive dimensioni. Per questo motivo, ti consigliamo di tenere insieme il vecchio e il nuovo iPhone e di collegare entrambi i dispositivi a una fonte di alimentazione fino al completamento del processo.
Come trasferire i dati su un nuovo iPhone utilizzando iCloud
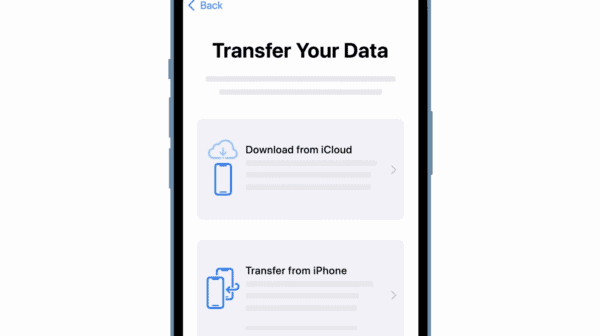
l secondo metodo che abbiamo a disposizione per trasferire i dati da iPhone a iPhone è l’utilizzo di iCloud. L’archiviazione su iCloud è stata fondamentale per molti aspetti e uno di questi è la possibilità per gli utenti dei dispositivi Apple di accedere ai propri file e dati ovunque e in qualsiasi momento. Il backup dei tuoi file e dei tuoi dati su iCloud ti faciliterà la migrazione dal tuo vecchio iPhone a quello nuovo.
A. Di cosa avresti bisogno?
Prima di iniziare, ancora una volta, fai un backup dei tuoi file su iCloud per creare un punto di riferimento temporale. In questo modo sarà più facile per Apple recuperare i tuoi dati sul nuovo iPhone in un secondo momento.
Inoltre, potresti prendere in considerazione l’aggiornamento a iCloud+, soprattutto se hai molti file e dati da migrare. Oltre a questo, è necessaria anche una connessione Wi-Fi o hotspot attiva.
B. Come trasferire i dati da iCloud?
Entriamo nel vivo del trasferimento dei dati dal vecchio iPhone al nuovo iPhone tramite iCloud. Segui questa guida completa:
- Sul tuo nuovo iPhone, segui le istruzioni che vedrai sullo schermo, come la configurazione e la connessione della rete Wi-Fi.
- Quando arrivi alla pagina di avvio rapido, seleziona Ripristina da backup iCloud nella pagina App e dati.
- Effettua il login con il tuo ID Apple e inserisci la tua password.
- Quando ti viene richiesto, inserisci il codice che riceverai dal tuo iPad, da un altro iPhone o da un Mac come parte dell’autenticazione a due fattori.
- Ti verrà presentata una pagina con l’elenco dei tuoi ultimi backup di iCloud: scegli quello più recente.
- A questo punto, dovrai semplicemente aspettare che Apple finisca di estrarre e migrare i tuoi file e dati dal backup che hai scelto nel tuo nuovo iPhone.
Come trasferire i dati su un nuovo iPhone usando Mac o PC
iCloud+ potrebbe sembrare costoso e un servizio di cui non hai bisogno. Non c’è problema, perché puoi sempre fare il backup dei tuoi file e dei tuoi dati sul tuo Macbook Air o Pro. E nelle ultime versioni di macOS, non hai più bisogno di iTunes per farlo, perché tutto avviene attraverso l’interfaccia del Finder. Naturalmente, se utilizzi un PC Windows, dovrai comunque utilizzare iTunes.
Per ricapitolare, ti serviranno i seguenti elementi:
- MacBook con macOS 12 Monterey.
- PC Windows con Windows 1 o 11.
- Cavo USB-C tipo Lightning.
- Una forte connessione a internet.
Ora, per configurare e trasferire i dati dal vecchio iPhone al nuovo iPhone utilizzando il Mac o il PC, ecco cosa devi fare:
- Per prima cosa, collega il tuo vecchio iPhone al Mac o al PC utilizzando il cavo lightning.
- Individua il tuo iPhone nella scheda Posizioni e cliccaci sopra.
- Quando ti viene richiesto, concedigli i privilegi di fiducia cliccando su Trust This Device.
- Nella pagina iniziale, scegli il backup di tutti i dati del tuo iPhone sul Mac e clicca su Esegui backup ora.
- Una volta terminato, scollega il vecchio iPhone e collega il nuovo iPhone al Mac o al PC.
- Segui le istruzioni sullo schermo e assicurati di saltare la pagina di avvio rapido.
- Quando raggiungi la pagina App e dati, scegli Ripristina da Mac o PC.
Da qui, permetti ad Apple di installare il registro di backup nel tuo nuovo iPhone.
Riflessioni finali
La migrazione dei dati da un vecchio iPhone a un nuovo iPhone è una parte essenziale del possesso di un dispositivo Apple di alta qualità. Di’ addio alla necessità di trasferire manualmente la lista dei contatti, le foto, i video e altri file/dati e saluta l’avvio rapido. Ti ricordiamo che il tempo di completamento del backup varia a seconda delle dimensioni del registro di backup e della velocità di internet. Inoltre, sarebbe opportuno assicurarsi che i tuoi dispositivi siano connessi a una rete Wi-Fi forte, che siano collegati a una fonte di alimentazione e che la connessione Bluetooth sia attiva durante l’intero processo.
Se decidi di acquistare l’ultimo iPhone 14 o di scegliere invece gli iPhone 13 e 12, assicurati di fare riferimento a questa pagina per la guida all’impostazione e al ripristino dei file e dei dati sulla tua nuova unità iPhone.
Altri Articoli utili:
- Come Salvare e Scaricare gli Episodi nell’App Podcasts su iPhone e iPad
- Come Registrare una Chiamata FaceTime su iPhone o Mac
- Come Trasferire le Chat di WhatsApp da Android a iPhone
Change privacy settings