
Vuoi un modo semplice per salvare e gestire le iscrizioni ai moduli sul tuo sito WordPress?
Quando qualcuno invia un modulo sul tuo sito, di solito ricevi un’e-mail di notifica inviata al tuo account di amministrazione. Ma anche se queste e-mail contengono tutti i dettagli del modulo, non sono sufficienti.
Vorrai archiviare questi dati in modo organizzato.
Ti può interessare anche: Come Creare una Landing Page Gratis con WordPress
Ti mostreremo il modo più semplice per archiviare i dati dei moduli in WordPress e visualizzarli in una dashboard facile da usare. Potrai accedere a questi dati direttamente dall’amministrazione di WordPress, senza dover accedere al tuo account di hosting o al cPanel.
Prima di iniziare, cerchiamo di capire cosa succede dietro le quinte tra i tuoi form e il database.
Come vengono memorizzate le voci dei moduli di WordPress?
Quando installi WordPress, viene automaticamente creato un database per te. Questo database memorizza ogni tipo di informazione sul tuo sito web.
Puoi accedere al tuo database accedendo al tuo account di hosting. Poi accedi a cPanel > phpMyAdmin nella sezione Database.
Se utilizzi Bluehost, lo troverai alla voce Link utili > Avanzate >phpMyAdmin.
Ora dovresti vedere un menu a sinistra con il nome del tuo database.
Non sei sicuro del nome del tuo database? Non preoccuparti, puoi trovare i dettagli del database nel file wp-config.php. In cPanel, apri la cartella File Manager > Public_html.

Se il tuo sito web è memorizzato in una cartella diversa, assicurati di selezionarla e troverai il file wp-config.php qui.

Basta cliccare con il tasto destro del mouse e modificare questo file per trovare il nome del tuo database.
Ora, in phpMyAdmin, puoi scegliere il database giusto ed espanderlo per vedere l’elenco delle tabelle memorizzate al suo interno.
Qui troverai i dati del tuo modulo.
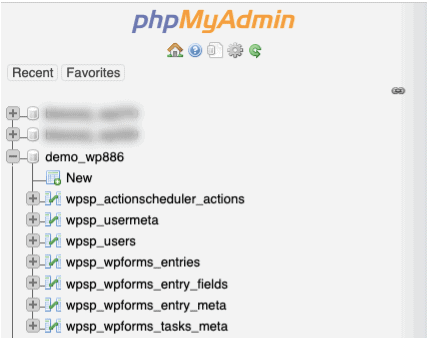
Quindi, ad esempio, se stai utilizzando il plugin WPForms, le voci dei moduli sono memorizzate in queste tabelle:
- wp_wpforms_entries: Le informazioni sono i campi (valori) delle voci e sono memorizzate in questa tabella del database.
- wp_wpforms_entry_meta: Questa tabella contiene informazioni meta sulle voci, come gli ID associati e le date.
- wp_wpforms_entry_fields: Questa tabella contiene informazioni codificate sulle voci dei tuoi moduli.
- wp_wpforms_tasks_meta: Questa tabella contiene informazioni sulle attività che vengono elaborate in background.
Se stai utilizzando un altro costruttore di moduli come Formidable Forms, dovresti trovarla in modo simile.
I dati dei moduli in queste tabelle possono essere utili agli sviluppatori, ma per i normali utenti di WordPress c’è un modo molto più semplice per visualizzare e gestire le voci dei moduli.
Ti mostreremo come fare.
Come gestire gli inserimenti di moduli in WordPress
Ogni volta che un utente invia un modulo, potresti raccogliere informazioni cruciali come le informazioni di contatto dell’utente e le sue richieste di prevendita.
Vorrai un modo semplice per visualizzarle direttamente nel pannello di amministrazione di WordPress, invece di accedere ogni volta a un account diverso.
Il modo migliore per farlo è utilizzare WPForms.
WPForms è il miglior costruttore di moduli per WordPress. Puoi creare tutti i tipi di moduli, tra cui moduli di contatto, di registrazione, di appuntamento e persino sondaggi e inchieste.
Il motivo per cui amiamo WPForms è che è così ricco di funzioni. Ad esempio, quando qualcuno invia un modulo, puoi impostare un’e-mail di conferma automatica per l’utente e allo stesso tempo avvisare il tuo team.
Inoltre, è dotato di una protezione antispam integrata e puoi aggiungere un captcha, in modo che le voci dei moduli siano pulite. Non dovrai più preoccuparti di selezionare ed eliminare le tonnellate di spam inviate dai bot.
Inoltre, puoi sincronizzare i moduli di WordPress con il tuo account e-mail. In questo modo, tutti i nuovi contatti possono essere aggiunti automaticamente alle tue liste di email.
Ora, ogni volta che viene inviato un modulo, tutti questi dati vengono memorizzati nella pagina di gestione delle voci di WPForms. Potrai visualizzare, modificare e cancellare le voci con facilità.
E c’è di più! Puoi anche vedere le statistiche sull’andamento dei tuoi moduli.
Detto questo, iniziamo il tutorial.
Passo 1: Creare un modulo WordPress
WPForms rende incredibilmente semplice la creazione di moduli. Ci sono tonnellate di modelli tra cui scegliere.
C’è anche un editor visuale drag and drop che rende facile la personalizzazione del modulo.
Questo tutorial ti spiegherà come installare WPForms, creare e personalizzare il tuo modulo. Ti mostrerà anche come attivare la protezione antispam, impostare le notifiche automatiche del modulo e connetterti al tuo account e-mail.
Passo 2: Gestire le iscrizioni al modulo
Una volta aggiunto il modulo al tuo sito WordPress, puoi aspettare che le persone inviino le iscrizioni. Per il momento, ti consigliamo di inviare alcune iscrizioni di prova.
Quando si invia un modulo di iscrizione, accadranno due cose:
- Riceverai un’e-mail di notifica da parte dell’amministratore
- I dati saranno memorizzati nel database di WordPress
Per accedere a questo database, vai alla sezione WPForms > Inserimenti nella tua dashboard di WordPress.
Verrai accolto da un pannello di facile comprensione, anche per i principianti.
Per prima cosa, vedrai un grafico con le prestazioni del tuo modulo nel tempo. Sotto di esso, potrai vedere un elenco dei moduli che hai creato.
Se clicchi sul nome di un modulo, si aprirà una nuova pagina con tutti i contributi inseriti nel modulo.
Puoi visualizzare i dettagli di ogni invio. In questo modulo, “Richiesta di contatto“, vedrai le colonne nome, telefono e data/ora.
Accanto a ogni voce, puoi vedere le azioni per visualizzare, modificare e cancellare.
Ora WPForms ti permette anche di gestire l’invio di ogni modulo. Clicca su una delle voci qui presenti e si aprirà una nuova pagina.
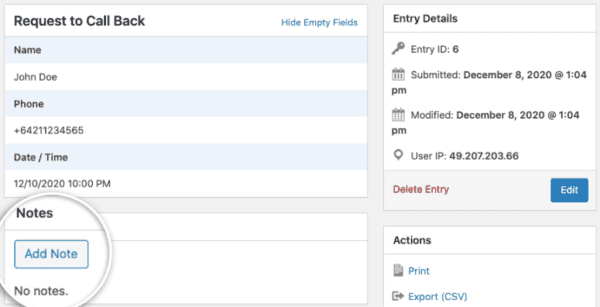
Vedrai tutti i dettagli del modulo e una sezione per aggiungere note. Nella barra laterale di destra, puoi stampare, esportare, inviare nuovamente le notifiche, contrassegnare le voci non lette ed evidenziare quelle inserite.
Come puoi vedere, WPForms ha un sistema completo di gestione dei moduli. Non dovrai più lasciare il tuo sito WordPress per gestire le iscrizioni ai moduli.
Passo 3: Disabilitare la memorizzazione dei dati del modulo nel database
Per impedire che i dati del modulo vengano memorizzati nel database di WordPress, devi attivare un’impostazione all’interno di WPForms.
Modifica il modulo che desideri e vai alla scheda Impostazioni > Generale all’interno del builder e scorri fino in fondo.
Devi assicurarti di selezionare l’opzione che dice: Disabilita la memorizzazione delle informazioni inserite in WordPress. Salva il tuo modulo e il gioco è fatto.
Ti consigliamo di effettuare una registrazione di prova per assicurarti che le notifiche via e-mail del modulo funzionino. Poiché il tuo database non memorizzerà i dettagli del modulo, dovrai conservare una copia dell’e-mail.
Questo ci porta alla fine del nostro tutorial. Ora sai dove trovare le voci dei tuoi moduli all’interno del database e dove visualizzarle nella dashboard di WordPress.
Altri articoli utili:
- Come Configurare Google Analytics 4 in WordPress
- Gli 8 Migliori Costruttori di Pagine WordPress Drag and Drop a Confronto
- Come Creare Sondaggi NPS per Ottenere più Recensioni
Change privacy settings
