Scopri come registrare lo schermo del pc e creare così dei video tutorial accattivanti e professionali da pubblicare sul web o mostrare a chi vuoi usando i migliori programmi presenti online .
Vuoi registrare le sfide con gli amici nei tuoi giochi preferiti, oppure semplicemente lo schermo del tuo PC e tutte le operazioni che svolgi, ma non sai come fare? Grazie a questa guida non solo conoscerai i migliori programmi per registrare lo schermo del PC, ma imparerai anche a usarli.
Se non hai molta dimestichezza, non preoccuparti, sono programmi molto semplici da usare e soprattutto, una volta premuto il tasto REC, non dovrai fare altro che avviare il gioco o il programma da registrare e al resto penserà il software per la cattura.
Come registrare lo schermo del PC: i 3 migliori programmi e come usarli:
1. Action!
Action! è uno tra i migliori software per registrare lo schermo sia in modalità full screen per le applicazioni eseguite in DirectX, come i giochi, ma anche per il desktop e tutti i programmi eseguibili. È uno strumento molto efficiente e tra i più leggeri, poiché ogni programma per registrare lo schermo del PC richiede un certo lavoro da parte della CPU. Puoi scaricarlo in versione di prova gratuita per 30 giorni e poi decidere se comprarlo oppure no.
Una volta scaricato e installato, la schermata principale si presenta con una finestra centrale nella quale vengono inserite tutte le registrazioni e a destra, una colonna mostra le varie modalità di registrazione.
La modalità Giochi ti permette di registrare i giochi mentre li stai eseguendo, registrando in tempo reale le tue partite con video e audio. È possibile impostare la risoluzione specifica alla quale registrare, oppure lasciare che venga catturata quella nativa del gioco. Cliccando sulla scheda ”Giochi” si accede alle impostazioni per scegliere il formato video nel quale salvare (Avi o MP4), impostazioni video come i frame al secondo e inoltre, se catturare anche l’audio proveniente da un microfono, oltre a quello dal gioco. Un’altra opzione consiste nel registrare anche l’immagine trasmessa da una webcam, ideale per i video di gameplay in diretta per YouTube, Twich e altre piattaforme per lo streaming video.
Le stesse impostazioni sono disponibili per le altre modalità:
. Schermo: ti permette di registrare lo schermo intero del PC, sia desktop che pagine internet, programmi e altro.
. Area: puoi ritagliare una determinata area dello schermo da registrare regolando col mouse un rettangolo tratteggiato e una volta avviata la registrazione, tutto quello che viene fatto all’interno di quell’area, viene salvato.
. Dispositivo: con questa modalità è possibile salvare le registrazioni fatte su schermi secondari o proiettori, collegati al PC tramite VGA o HDMI.
Action! consente anche di trasmettere in live collegando direttamente il tuo account Facebook, YouTube, Twich e altro al programma senza bisogno di configurazioni complicate.
Ogni volta che vorrai creare un video per qualsiasi motivo ti basterà premere il testo di registrazione e il gioco è fatto. Per farlo, puoi premere direttamente il tasto REC sulla finestra di Action! e successivamente stoppare e avviare la registrazione premendo il tasto predefinito F9.
I tasti possono essere impostati a tuo piacimento e oltre a quello per avviare e interrompere la registrazione, puoi impostare dei tasti per metterla in pausa, salvare delle immagini dallo schermo e per altre funzioni utili durante la registrazione.
————————————————
2. Bandicam
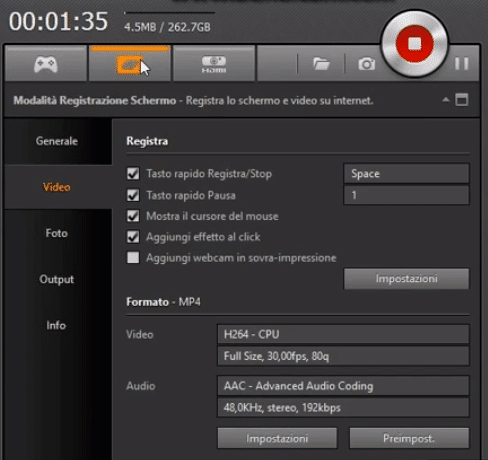
Bandicam, insieme a Action! è tra i migliori programmi per registrare lo schermo del PC e viene spesso scelto dai migliori YouTubers e videomakers per i loro progetti.
Bandicam è in grado di registrare lo schermo intero anche con applicazioni in DirectX come i giochi, per registrare una zona specifica dello schermo, oppure catturare un video di periferiche secondarie, come schermi aggiuntivi o videoproiettori.
Scegliendo la voce ”Area” compare sullo schermo una finestra regolabile col mouse, che può essere posizionata in qualsiasi punto dello schermo. La modalità ”Gioco” si attiva quando un gioco viene lanciato e basta premere il tasto REC (F12 per default), per avviare la registrazione. Cliccando su HDMI registra periferiche video output collegate al PC, quindi è possibile registrare anche soltanto quello che viene svolto sugli schermi secondari.
Anche per Bandicam è possibile registrare l’audio del PC e del microfono separatamente ; inoltre c’è anche l’opportunità di sovrapporre automaticamente l’immagine in entrata dalla webcam: ideale per video gameplay o dirette.
L’interfaccia di Bandicam presenta 3 tasti: pausa, REC, e foto.
Con il primo è possibile mettere in pausa la registrazione senza cancellarla, il tasto REC avvia e interrompe la cattura in qualsiasi momento, mentre il tasto Foto, salva degli screenshot nella cartella predefinita del programma, oppure in quella scelta dall’utente.
A sinistra viene mostrata una colonna con la voce Home, che riassume le funzioni principali del programma; la voce Generale, che consente d’impostare la cartella nella quale salvare video, schermate e altre funzioni del programma; la voce FPS, se si vuole mostrare in sovrimpressione il numero di frame per secondo durante la registrazione; la voce Video, con la quale si può settare il tasto predefinito per l’avvio e l’interruzione della cattura, della pausa, della risoluzione della ripresa e il formato video. La voce Foto invece, consente di selezionare il pulsante predefinito per gli screenshot e il formato con cui salvare le immagini.
Bandicam è gratuito in versione prova 30 giorni, dopo di che puoi decidere se acquistarlo oppure no.
—————————————–
3. Camtasia Studio

Se vuoi imparare come registrare lo schermo del pc, un altro software da tenere in considerazione è Camtasia Studio, una suite completa per catturare le immagini del proprio schermo ed editarle utilizzando programma interno. È disponibile in download versione free trial di 30 giorni.
Per la cattura del video, il programma mette a disposizione lo strumento Camtasia Video Recorder, sul quale è possibile impostare l’area da registrare (schermo intero o finestra), la risoluzione del video e oltre all’audio nativo è possibile catturare anche quello di un microfono esterno, il tutto tramite dei tasti e dei menù di facile comprensione.
Il pannello di Camtasia Video Recorder è suddiviso in 3 sezioni, la prima sulla sinistra mostra l’area da catturare: full screen e custom, grazie alla quale è possibile registrare solo la parte d’interesse dello schermo, personalizzabile ridimensionandola col mouse. Nella stessa sezione, accanto alle due modalità di cattura schermo, c’è un menù legato alla modalità custom, che permette d’impostare la dimensione in pixel dell’area da registrare.
La sezione centrale è composta invece da 3 strumenti:
- Webcam: con cui è possibile sovrapporre alla registrazione dello schermo, l’immagine trasmessa dalla webcam, che si potrai posizionare in diversi punti del video, come i quattro angoli o le zone centrali dei bordi del monitor.
- Accanto allo strumento della webcam c’è quello per il Microfono, il quale consente di avviare o interrompere la registrazione del microfono in sovrapposizione all’audio proveniente dal programma o dal gioco che si vuole catturare. Tramite un regolatore a schermo è anche possibile modificare il volume d’ingresso del microfono.
- Infine, un grosso tasto rosso e rotondo con la scritta Rec, permette di far partire la registrazione, utile per i programmi eseguiti in finestra, mentre per quelli a tutto schermo, come giochi e applicazioni con schermo indipendente, è possibile impostare un tasto o una combinazione di tasti per avviare o interrompere la cattura.
Sulla parte superiore del pannello potrai utilizzare dei menù a tendina che permettono di personalizzare ulteriormente le opzioni di cattura, gli effetti e gli strumenti per regolare la risoluzione e la qualità del video e impostare le cartelle di output per le registrazioni e le schermate.
Video Tutorial Italiano Camtasia Studio
Se ti è piaciuto questo articolo che mostra come registrare lo schermo del pc , leggi anche: Siti / App Per Fare Video Con Foto
Change privacy settings