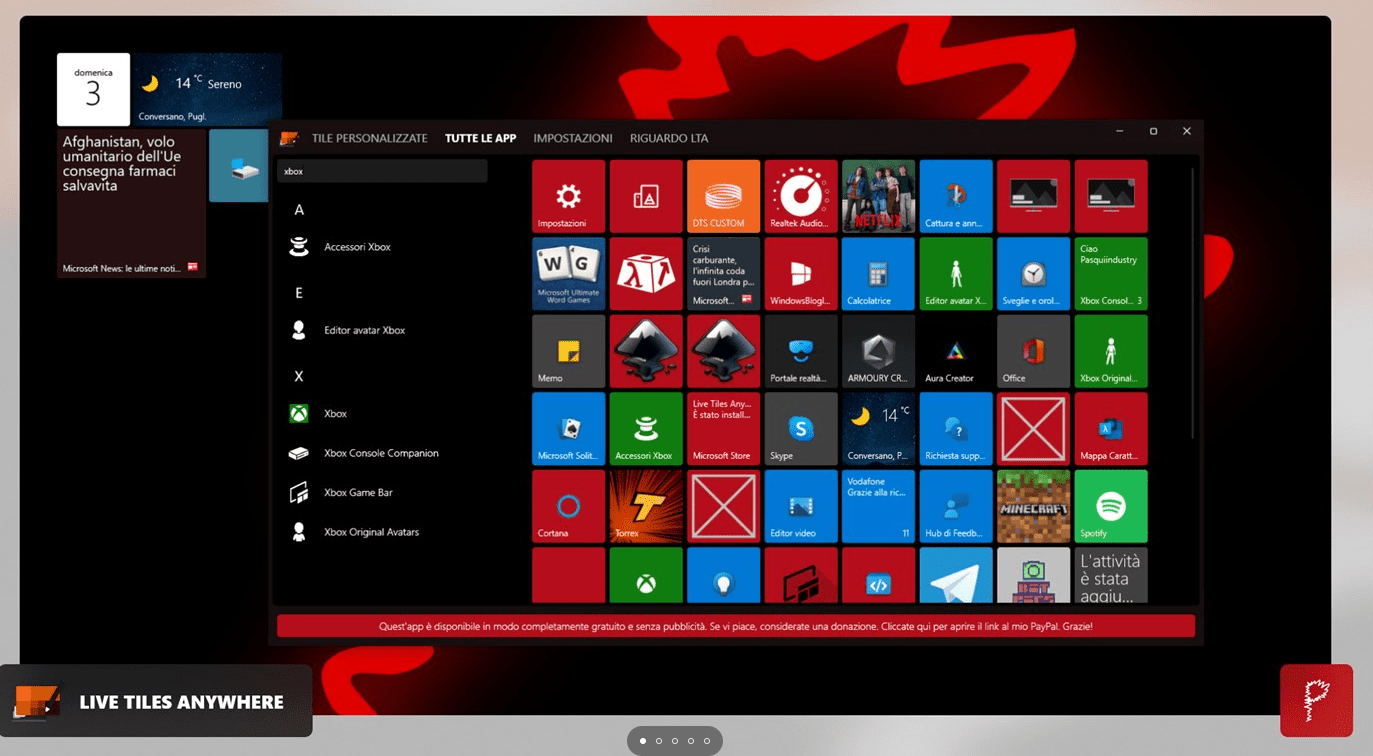Le Live Tiles come caratteristica importante del sistema operativo Windows non sono mai decollate. Quindi, quando Microsoft non l’ha implementata in Windows 11, la mossa non è stata una grande sorpresa.
Ma gli utenti che sono ancora propensi ad utilizzare la funzione possono provare l’applicazione Live Tiles Anywhere. Permetterà loro di mettere i Live Tiles direttamente sul loro desktop di Windows.
Live Tiles Anywhere è disponibile come app nel Microsoft Store e ha una funzione dedicata – aggiungere le piastrelle di forma quadrata che contengono un’immagine o un numero al menu di avvio. Inoltre, può anche mostrare le anteprime delle notifiche delle app. Proviamo a mettere in azione l’app ‘Live Tiles Anywhere’ e vediamo come creare piastrelle personalizzate su Windows 11 o Windows 10.
- Avvia l’applicazione.
- Passa alla scheda Riquadri personalizzati.
- Entra nella vista Editor di piastrelle per scegliere le dimensioni delle piastrelle.
- Aggiungi il marchio visivo, lo sfondo, il colore, il colore del testo, ecc.
- Salva le tue modifiche.
- Visualizza l’anteprima del tuo lavoro.
- Appunta le mattonelle al Menu Start o crea widget per le stesse.
Un’importante caratteristica di Live Tiles Anywhere è che l’app viene spedita senza pubblicità e altre aggiunte a pagamento. L’utilizzo è completamente gratuito.
Per creare un riquadro personalizzato, passa alla scheda TILES PERSONALIZZATE nell’angolo in alto a sinistra della schermata dell’applicazione. Premi il pulsante Crea un nuovo riquadro personalizzato.
Immediatamente, sarai indirizzato alla schermata TILE EDITOR. Qui, sotto la voce Immagine visiva, puoi impostare una singola immagine e il testo del marchio in modo che possa essere utilizzato facilmente per tutte le dimensioni delle mattonelle. Scegli l’opzione Genera automaticamente o seleziona Scegli un’immagine dal tuo PC.
Per il Badge, puoi impostare l’opzione su una delle seguenti.
- Genera automaticamente.
- Genera dall’immagine predefinita.
- Scegli un’immagine dal tuo PC.
Allo stesso modo, puoi configurare le opzioni per Mattonella piccola, Mattonella larga, Mattonella grande, Mattonella media e Mattonella grande come desideri.
Per qualsiasi mattonella personalizzata creata, puoi aggiungere del testo in basso a sinistra della mattonella passando alla scheda Visual Branding. Si trova proprio sotto la voce Immagine visiva. Imposta l’opzione desiderata per tutte le dimensioni delle mattonelle.
La funzione Element to execute aggiunge una comoda opzione per aprire un’applicazione installata o un programma/file/URL/protocollo quando viene eseguito un comando.
Una volta creato un riquadro, puoi modificare il suo aspetto cambiando il colore. Seleziona semplicemente l’opzione Personalizza colpendo il menu a tendina accanto ad essa, seleziona un colore dal selezionatore di colori e genera un colore dal Visual. Clicca su Salva, quando hai fatto!
Ora, clicca sull’opzione Anteprima formato per vedere l’aspetto in anteprima.
Torna alla scheda TILES PERSONALIZZATI, fai clic con il tasto destro del mouse sui tiles che vuoi appuntare al menu Start e scegli l’opzione Pint to Start Menu.
Onestamente, per me, Live Tiles Anywhere ha funzionato bene con Windows 11. Quindi, quando le clicchi, apre l’app corrispondente. Tuttavia, è abbastanza compatibile con Windows 10. Speriamo che lo sviluppatore aggiunga presto il supporto per Windows 11. Puoi prenderlo dal Microsoft Store qui.
Come faccio a raggiungere i miei widget in Windows 11?
Il modo più semplice per aprire i widget è cliccando sull’icona dei widget sulla barra delle applicazioni (sembra una scatola rettangolare con uno split-screen bianco e blu). Un altro modo è premendo i tasti Win + W. Sui portatili touchscreen, si può accedere ai widget passando il dito da sinistra.
Cos’è successo alle piastrelle di Windows?
Purtroppo, la funzione Live Tiles è stata rimossa da Windows con il lancio di Windows 11. Inoltre, il suo creatore – Microsoft ha smesso di aggiornarle su Windows 10 poco dopo l’abbandono dell’ecosistema Windows Mobile.
Se ti è piaciuto questo articolo leggi anche: Come Scaricare Windows 11 Gratis – Versione Completa
[wpmoneyclick id=”7323″ /]
Change privacy settings